Centro de recursos




Es muy probable que seas una de las decenas de millones de personas en el país que trabajan desde casa o combinan el trabajo en casa con el trabajo en la oficina.


Casi el 13% de los trabajadores en EE.UU. trabajan ahora completamente desde la casa, mientras que el 30% trabajan en el horario "híbrido" de moda, según un estudio de octubre del 2023 del Working From Home Research Project (en inglés), también conocido como WFH Research y financiado principalmente por la Universidad de Chicago. Aunque el Gobierno federal declaró oficialmente finalizada la emergencia de COVID-19 este año, el futuro del trabajo a distancia sigue siendo prometedor.




Membresía de AARP: $15 por tu primer año cuando te inscribes en la renovación automática.
Obtén acceso inmediato a productos exclusivos para socios y cientos de descuentos, una segunda membresía gratis y una suscripción a AARP The Magazine.
Únete a AARP
Además del empleo a tiempo completo, casi dos de cada cinco trabajadores, unos 60 millones de personas, desempeñaron algún tipo de trabajo independiente en el 2022, generalmente a distancia, según UpWork, con sede en San Francisco. La compañía, que pone en contacto a empresas y trabajadores independientes en línea, encuestó a casi 3,000 profesionales. No importa si trabajas a tiempo completo, parcial u ocasionalmente, puedes mejorar la configuración de tu oficina remota.


Haz que tu espacio cuente
Dedícale un espacio al trabajo en lugar de llevarte la computadora portátil a la mesa de la cocina o teclear en un iPad recostado en la cama. Tu espalda y cuello te lo agradecerán.
La mejor solución es tener un área propia con una puerta que puedas cerrar, lo que debe contribuir a evitar las distracciones cotidianas. Si eso no es posible, intenta encontrar un lugar tranquilo y cómodo. Y tal vez invertir en un par de auriculares con cancelación de ruido.
El ambiente y la buena iluminación son esenciales. Si vas a estar frente a la cámara durante la mayoría de las reuniones, coloca la computadora frente a una ventana para iluminar tu rostro y evitar las sombras en videollamadas.
Mejora tu capacidad de video y audio
Tal vez puedas arreglártelas con la tecnología que tienes. La mayoría de las aplicaciones básicas (correo electrónico, navegación en internet, procesamiento de texto) no requieren mucha potencia de procesamiento.
Cámara web. Si tu computadora portátil no tiene cámara web integrada, compra una externa económica que se conecte a un puerto USB que tengas. Ponla encima de tu pantalla o monitor y desconéctala después de cada uso para que no aparezcas involuntariamente en la cámara.
Otra opción para las videoconferencias es utilizar la cámara de tu teléfono inteligente. Considera la posibilidad de apoyarlo en algo para las reuniones largas. Recárgalo contra una pequeña pila de libros, o si tienes una estación de carga vertical, aunque sea para otro modelo de teléfono, también puede mantener tu teléfono en posición vertical.
Micrófono. Si tu trabajo implica muchas llamadas, te recomendamos los auriculares con micrófono a manos libres por su comodidad y calidad del sonido. Aún mejor es un juego de auriculares internos con micrófono que se conecta a tu dispositivo de forma inalámbrica o mediante Bluetooth.
Prueba la configuración antes de la primera reunión para asegurarte de que puedas oír y que los demás te puedan escuchar. La mayoría de las computadoras pueden detectar cuando se enchufa un nuevo dispositivo. Si no es así, haz los siguiente:
- En Windows 11, escribe Sound (Sonido) en el área de Search (Búsqueda) de la barra de tareas, que casi siempre está en la parte inferior central de la pantalla, y elige Sound Settings (Configuración de sonido). O pulsa la tecla Windows del teclado, el símbolo de engranaje⚙️ de Configuración de Windows | Sistema | Sonido.
- En las computadoras Mac, encuentra la información de audio bajo el símbolo Apple | System Preferences (Preferencias del Sistema) | Sound (Sonido).
- En los dispositivos Chromebook, haz clic en la bandeja del sistema, que generalmente se encuentra en la esquina inferior derecha de la pantalla. Verás un pequeño icono de auriculares que aparece junto al control deslizante de volumen cuando el sistema tiene varias opciones de salida. Haz clic en él para ver las opciones.











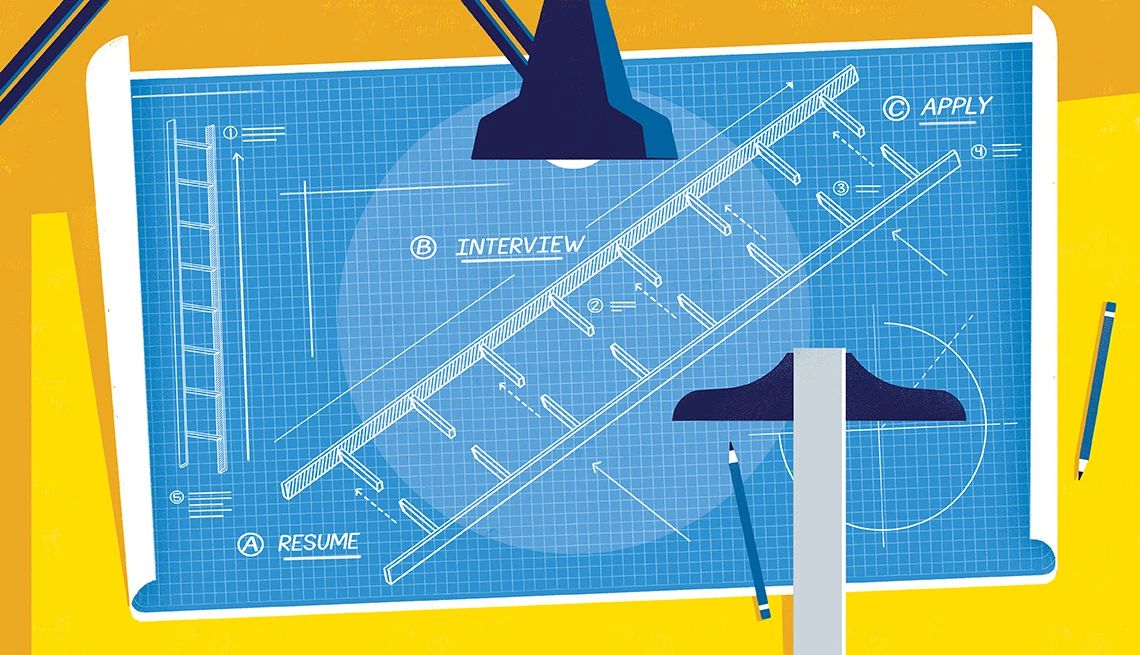
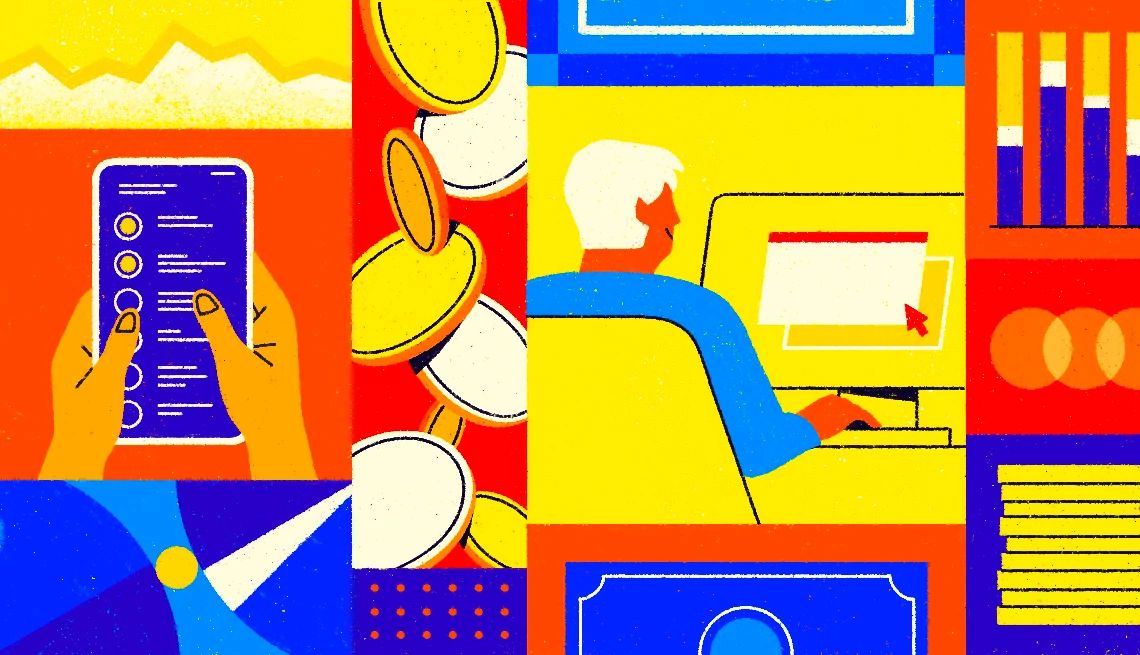











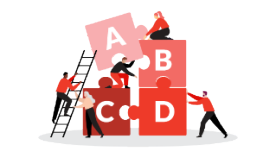



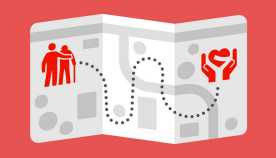







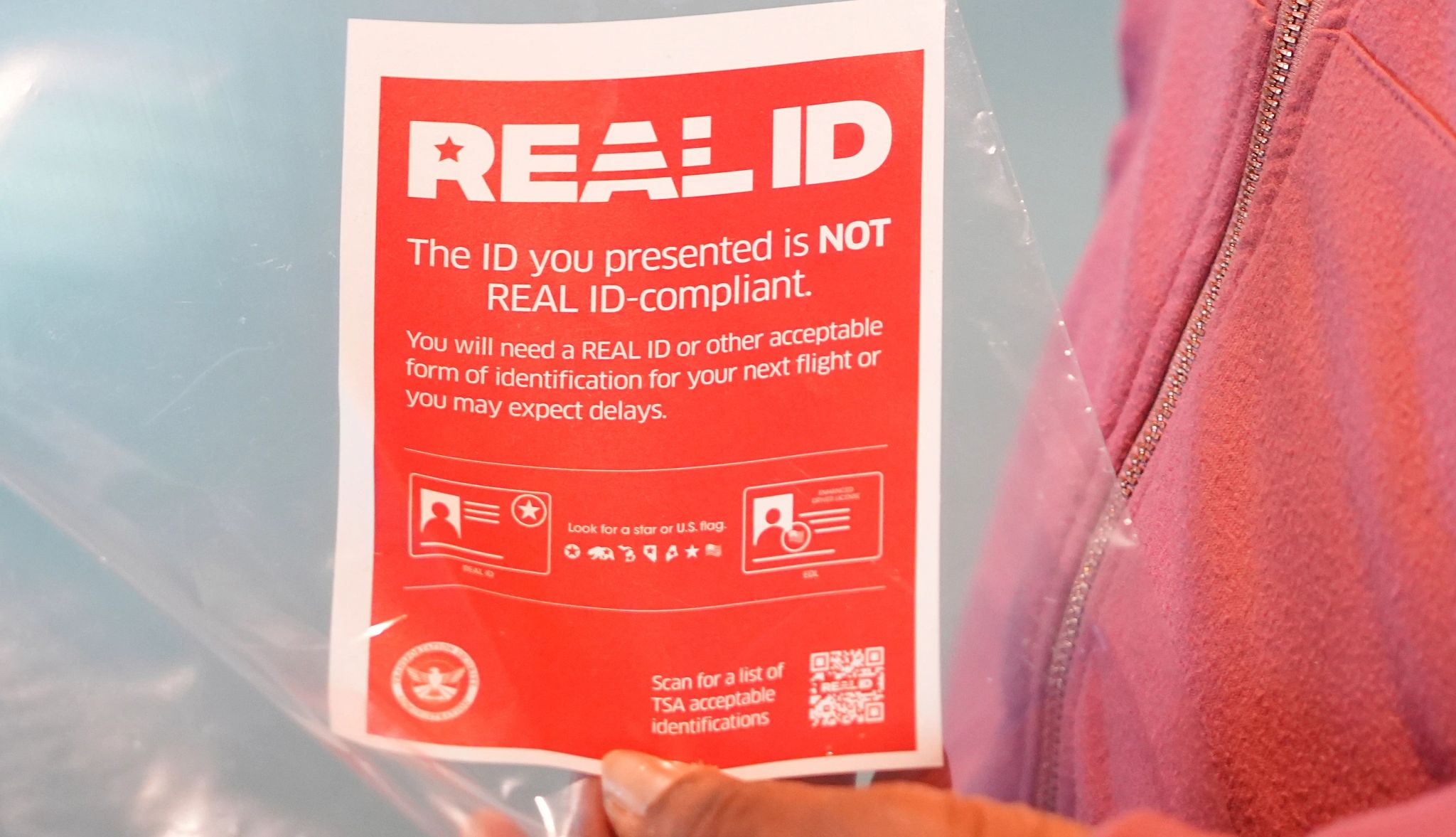
.jpg?crop=true&anchor=13,195&q=80&color=ffffffff&u=lywnjt&w=2008&h=1154)






























También te puede interesar
4 consejos para trabajar desde casa durante el brote de coronavirus
Algunas empresas están usando el trabajo remoto para combatir la propagación de la enfermedad.
Worried About Increased Screen Time? Think About Its Quality
Step away regularly, make sure you're engaging with others and educate yourself
5 recomendaciones sobre currículos para conseguir un trabajo desde casa
¿Quieres empezar a trabajar de forma remota? Haz estos cambios a tu currículo.