Centro de recursos


En este artículo
Se fue en un instante • Opciones de copias de seguridad • Conoce tus bytes • Hazlo automáticamente • Costos de almacenamiento
La letra inmortal de la cantautora norteamerican Joni Mitchell lo dice mejor: “¿No parece siempre que no sabes lo que tienes hasta que lo pierdes?”.
Esas sabias palabras suenan más ciertas que nunca en la era digital, a menos que hayas guardado y asegurado tus datos importantes. En un instante, ocurre una falla del disco duro (interno); una sobrecarga eléctrica; un ataque de un programa malicioso; o un desastre en el hogar, como un robo, un incendio o una inundación, puedes perder los documentos, las fotos y los video caseros irreemplazables de tu computadora.


Membresía de AARP: $15 por tu primer año cuando te inscribes en la renovación automática.
Obtén acceso inmediato a productos exclusivos para socios y cientos de descuentos, una segunda membresía gratis y una suscripción a AARP The Magazine.
Únete a AARP
Por suerte, hay muchas herramientas y servicios fáciles de usar que te permiten hacer copias de seguridad de los documentos de tu computadora o tu teléfono inteligente de manera automática y con poco esfuerzo. Te explico cómo hacerlo.
Elige una unidad local, la nube o ambas
Hay dos opciones principales para hacer copias de seguridad de documentos importantes, cada una con beneficios y desventajas distintos.
Copia de seguridad local o fuera de internet: Conecta un disco duro externo, una unidad de estado sólido (SSD) o una memoria USB (que también se conoce como dispositivo de memoria externa o dispositivo de almacenamiento externo) en el puerto USB de tu computadora y copia tus documentos para protegerlos, al arrastrarlos y soltarlos manualmente, o al configurar una copia de seguridad automática.
Conozce tus bits y bytes
Hoy día, rara vez se oye hablar de un bit, un dígito binario, la unidad de datos más pequeña que una computadora puede almacenar. Es el 0 o 1 el que conforma todos los datos, los valores eléctricos de apagado y encendido. Un byte son 8 bits. A partir de ahí, la gente generalmente usa números redondos para definir unidades de almacenamiento de datos.
1 kilobyte (KB) = 1000 bytes
1 megabyte (MB) = 1 millón de bytes o 1000 KB
1 gigabyte (GB) = mil millones de bytes, 1 millón de KB o 1000 MB
1 terabyte (TB) = 1 billón de bytes, 1 mil millones de KB, 1 millón de MB o 1000 GB
1 petabyte (PB) = 1 billón de bytes, 1 billón de KB, 1 billón de MB, 1 millón de GB o 1000 TB
También puedes copiar archivos de forma inalámbrica en discos duros que se unan a tu red Wi-Fi. Para dispositivos móviles como teléfonos inteligentes y tabletas con Android, iPhone y iPad, se pueden conectar unidades especiales que incluyen diskAshur 2 de iStorage, unidad iXpand de SanDisk o unidad portátil WD MyPassport de Western Digital para realizar copias de seguridad de archivos.
Con la copia de seguridad sin conexión, no es necesario conectarse a Internet para cargar o acceder a sus archivos. Además, la compra de una unidad externa es un costo único. La mayoría de los servicios en la nube cobran tarifas mensuales o anuales por más de la capacidad simbólica.
Y puedes almacenar mucho: una unidad flash con una capacidad de 1 terabyte (TB) puede costar alrededor de $30 y contener cientos de películas, cientos de miles de fotografías o millones de documentos. Muchos discos duros vienen con software de copia de seguridad automática.











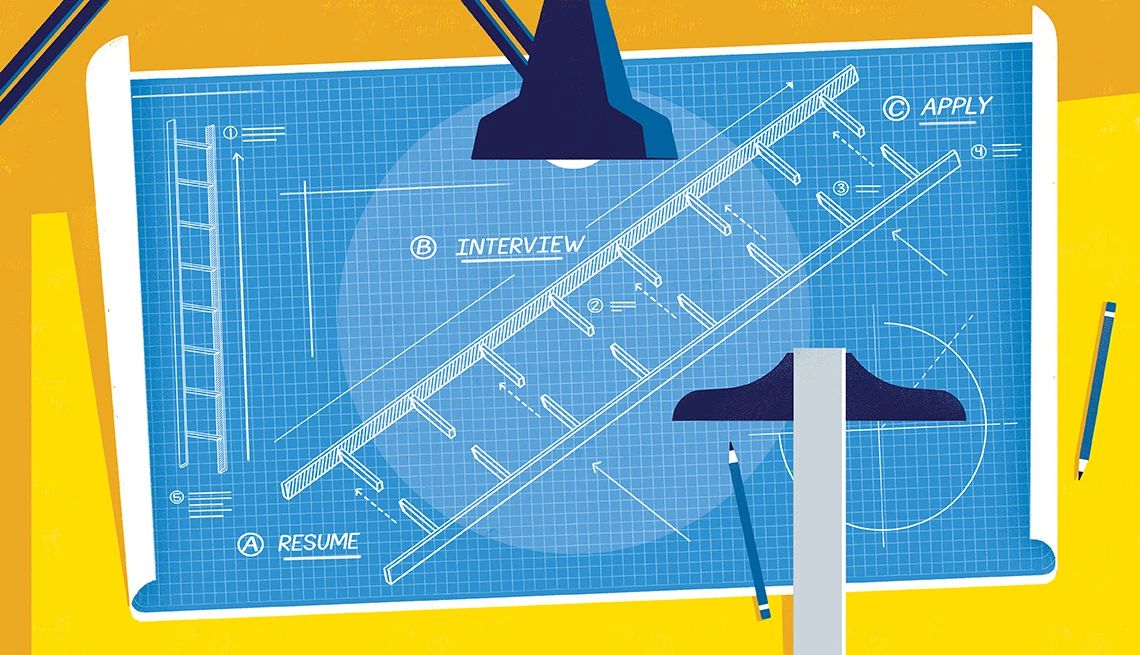
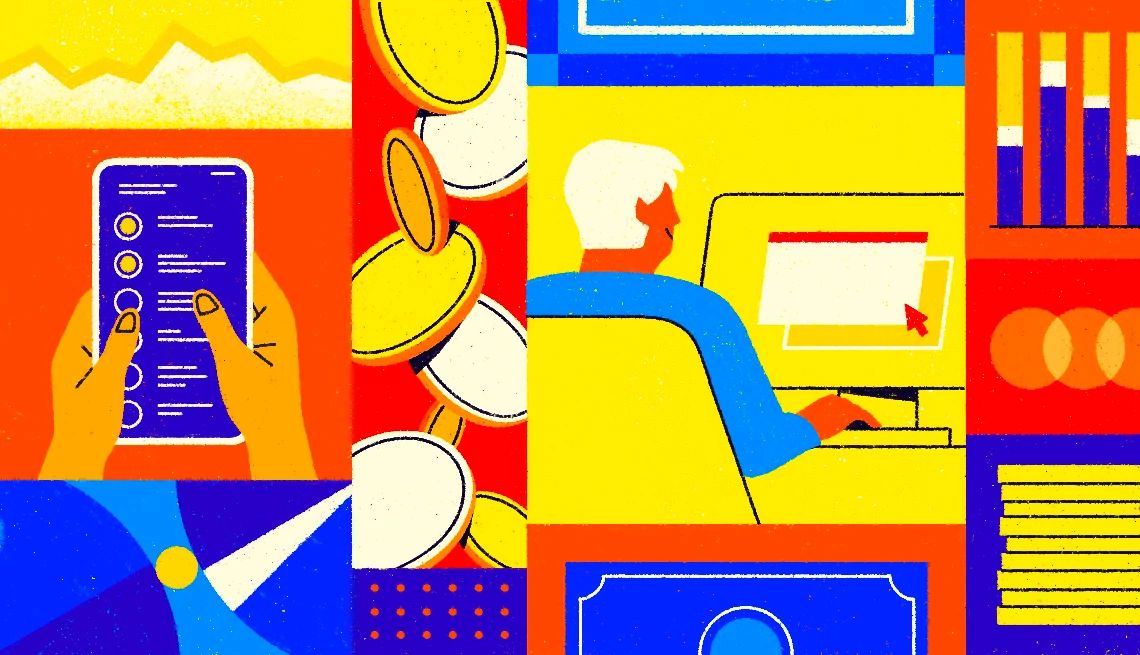











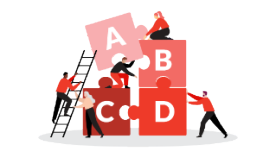



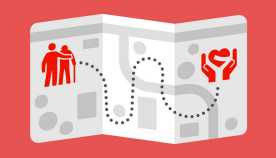







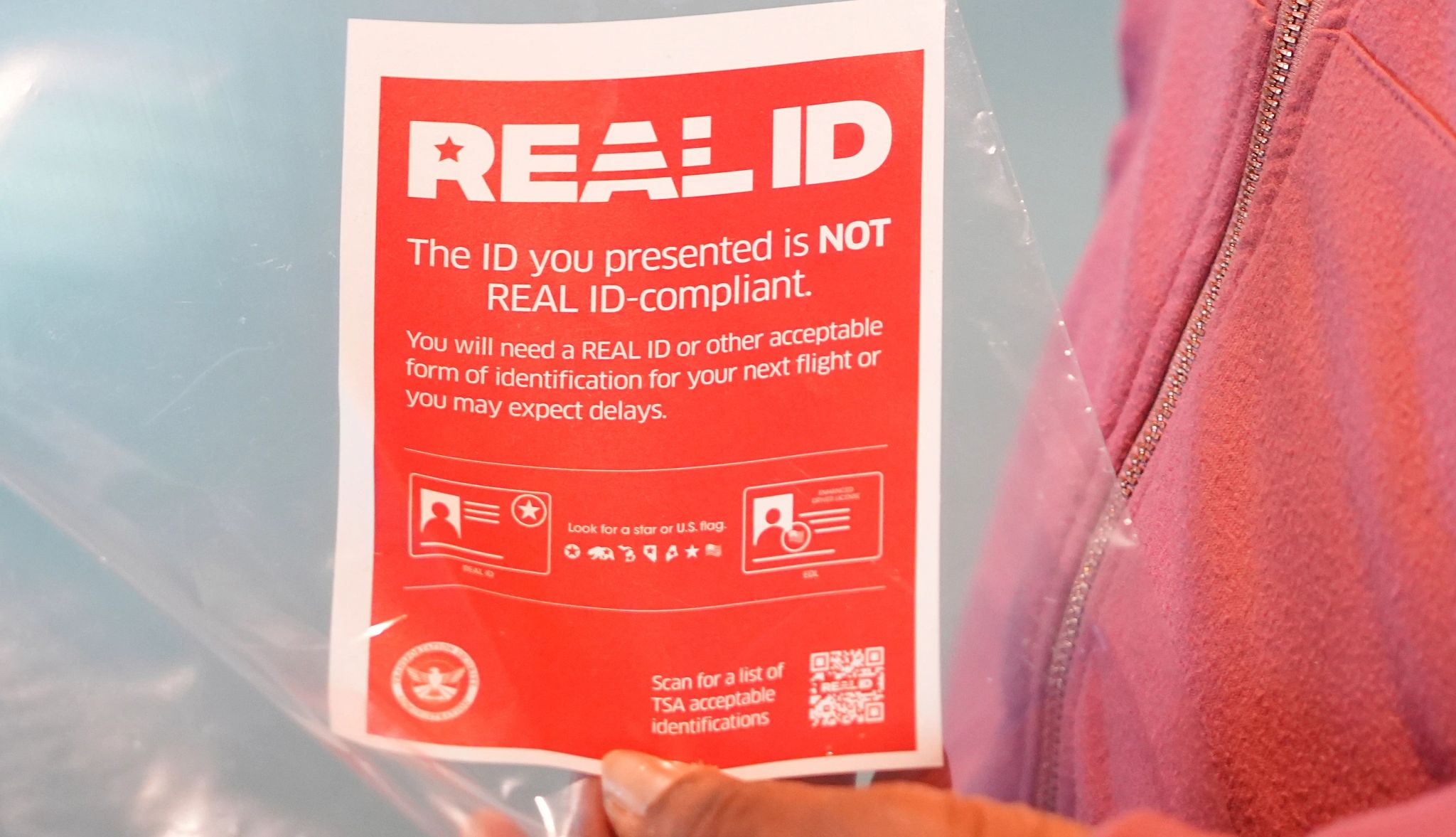
.jpg?crop=true&anchor=13,195&q=80&color=ffffffff&u=lywnjt&w=2008&h=1154)






























También te puede interesar
10 trucos que puedes probar en Windows 10
Consejos para utilizar las funciones que vienen instaladas en tu computadora.Programas que ayudan a los adultos mayores en la era digital
Lista de recursos para conseguir computadoras, internet y otros.5 características que debería tener tu próxima computadora
Guía para comprar la que sea mejor para ti.