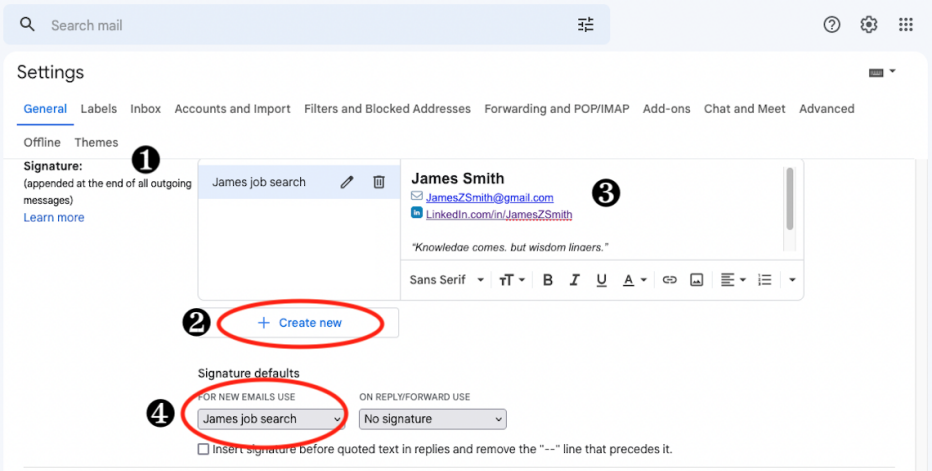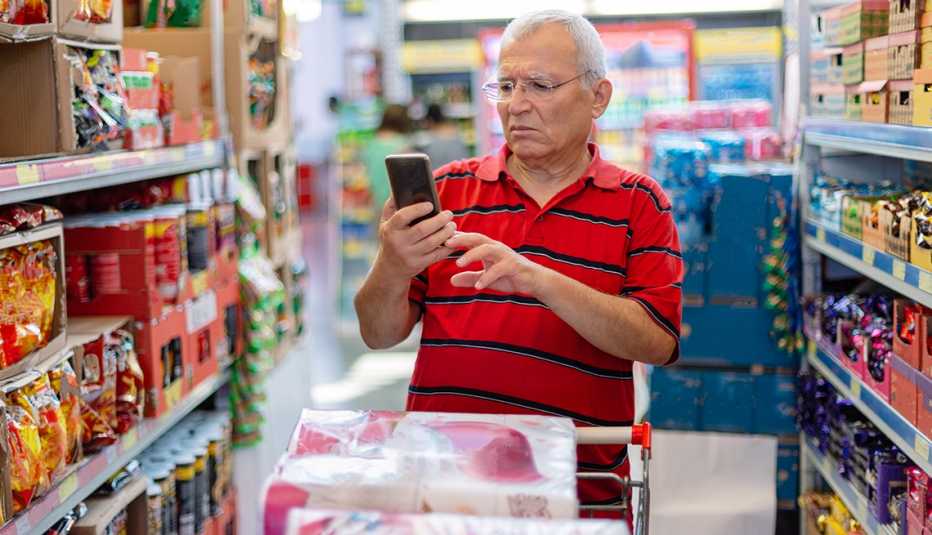Centro de recursos
Si diriges tu mirada al final de los correos electrónicos que recibes en tu buzón de entrada. Es probable que casi todos tengan una firma estilizada y personal que a veces se llama pie de página.
Típicamente incluyen el nombre, cargo u ocupación, compañía, teléfono, correo electrónico y quizás identificadores de las redes sociales del remitente. En esta época en que la inteligencia artificial (IA) se está convirtiendo en la norma, las firmas personalizadas en los correos electrónicos pueden garantizar a los destinatarios que eres una persona real en vez de un bot de IA.


Membresía de AARP: $15 por tu primer año cuando te inscribes en la renovación automática.
Obtén acceso inmediato a productos exclusivos para socios y cientos de descuentos, una segunda membresía gratis y una suscripción a AARP The Magazine.
Únete a AARP
A algunos usuarios les gusta personalizar sus firmas con fotos, logos de la compañía o hasta GIF animados. Verás que algunos indican sus pronombres preferidos (ella, ellos) o que incluyen títulos como Sra., Honorable o Licenciado.
Hasta puedes usar el espacio para indicar la pronunciación correcta de tu nombre, como “MEG-an” para Meaghan. Y si lo deseas, puedes agregar una cita motivadora, como por ejemplo: “La mejor manera de encontrarte a ti mismo es perderte en el servicio a los demás”. —Mahatma Gandhi. Ese detalle puede decir mucho sobre ti y tus intereses.
Las firmas en los correos electrónicos son muy fáciles de configurar en una computadora o aplicación móvil del proveedor de correo electrónico que uses.
Las firmas de iCloud de Apple son sin formato
1. Inicia sesión en iCloud.com con tu ID de Apple y contraseña.
2. Abre Mail y haz clic en el ícono de Configuración ⚙︎ | Preferencias.
3. Haz clic en Redacción | Añadir una firma y nómbrala.
4. Escribe el texto de la firma en el recuadro.
5. Haz clic en Aceptar.
Apple Mail para Mac y Windows
La aplicación Mail de Apple en tu Mac o computadora Windows te ofrece más funciones de formato, pero tienes que ser habilidoso usando los comandos del teclado para aprovecharlas.
1. En la esquina superior izquierda de tu computadora de escritorio o portátil, selecciona Mail | Preferencias | Firmas. Haz clic en el signo más + situado debajo de la columna central y escribe un nombre para la firma.
2. En la columna de la derecha, verás que no hay funciones de formato, pero puedes pulsar las teclas comando, mayúsculas y más + simultáneamente para aumentar el tamaño de la letra. Si deseas agregar en tu firma un enlace a una página web o cuenta de red social, puedes pulsar las teclas comando y k al mismo tiempo para que aparezca una ventana y puedas insertar el URL. Si deseas una imagen, haz clic en el archivo de una de tus carpetas, arrástralo al panel en el que estás trabajando y colócalo donde quieras.
También puedes formatearla en un programa de procesador de texto y luego copiar y pegarla en la columna derecha en Mail de Apple. El formato y las imágenes deberían aparecer correctamente en la ventana.











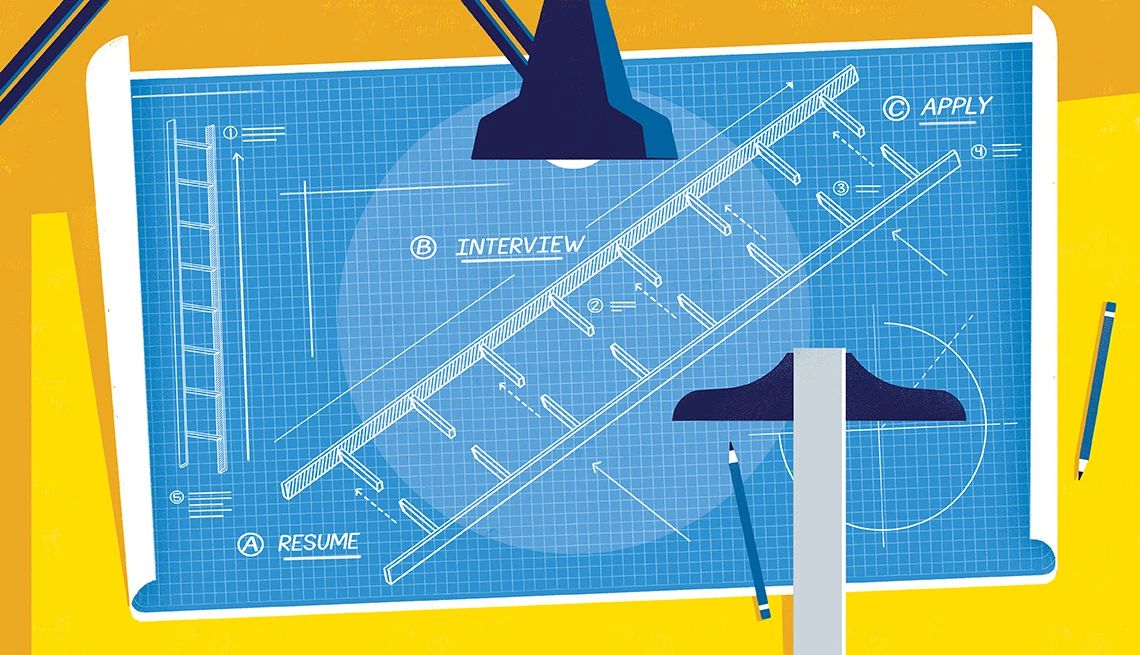
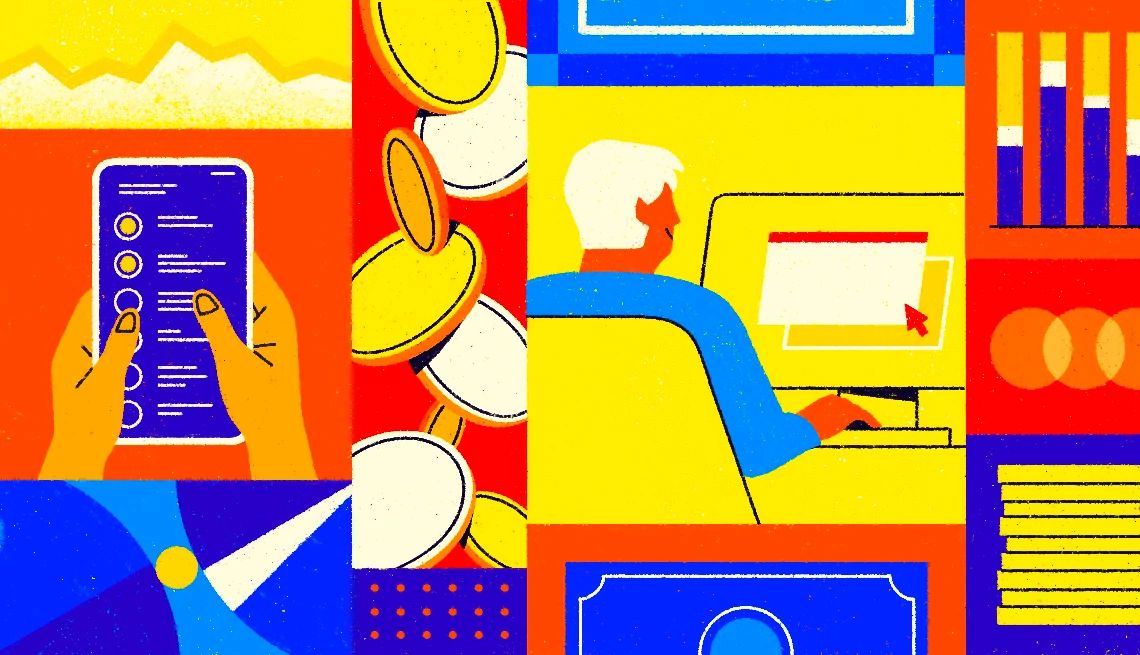











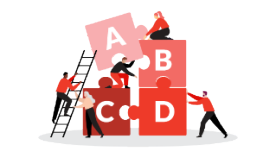



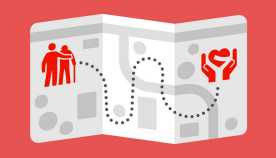







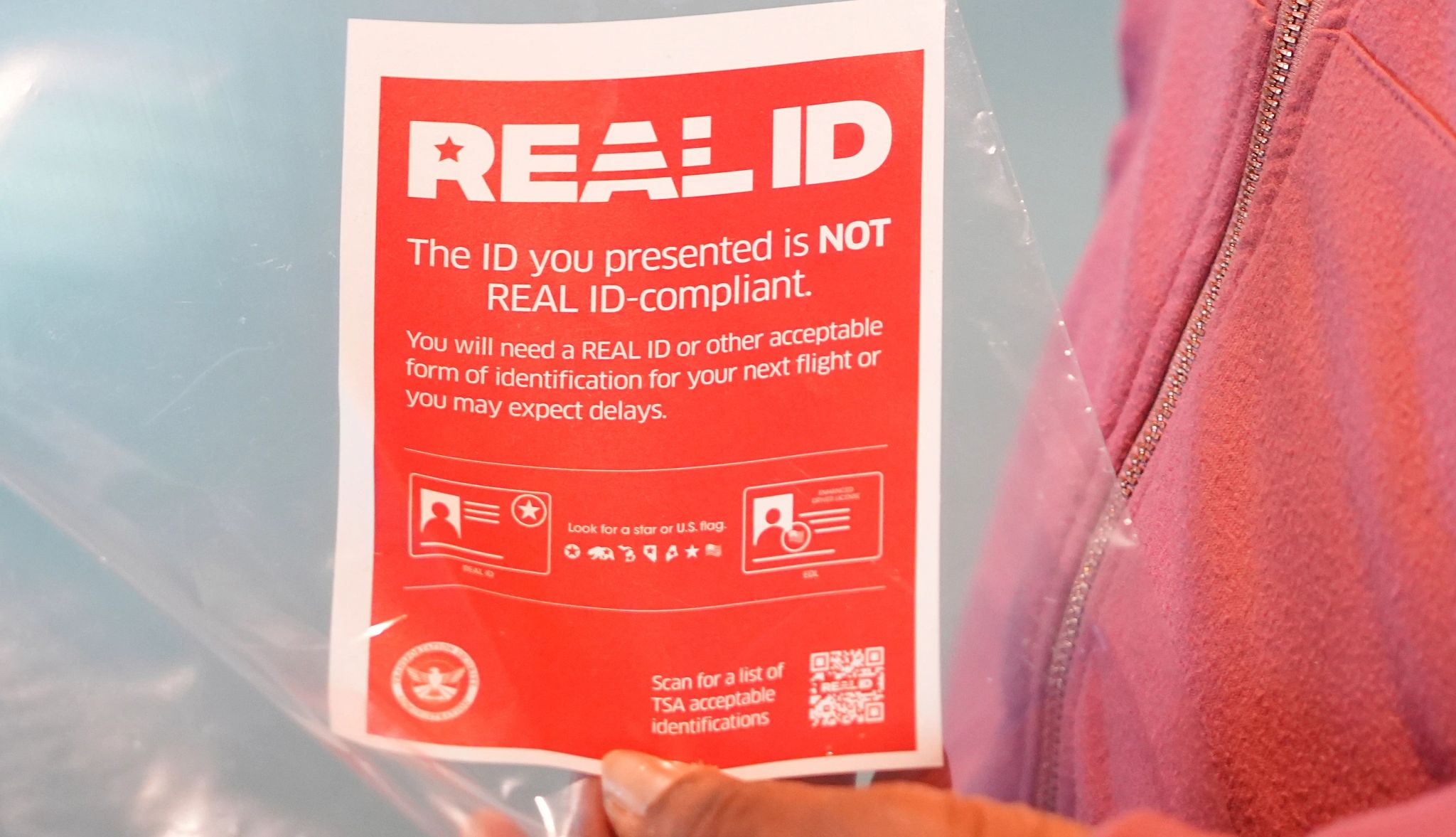
.jpg?crop=true&anchor=13,195&q=80&color=ffffffff&u=lywnjt&w=2008&h=1154)