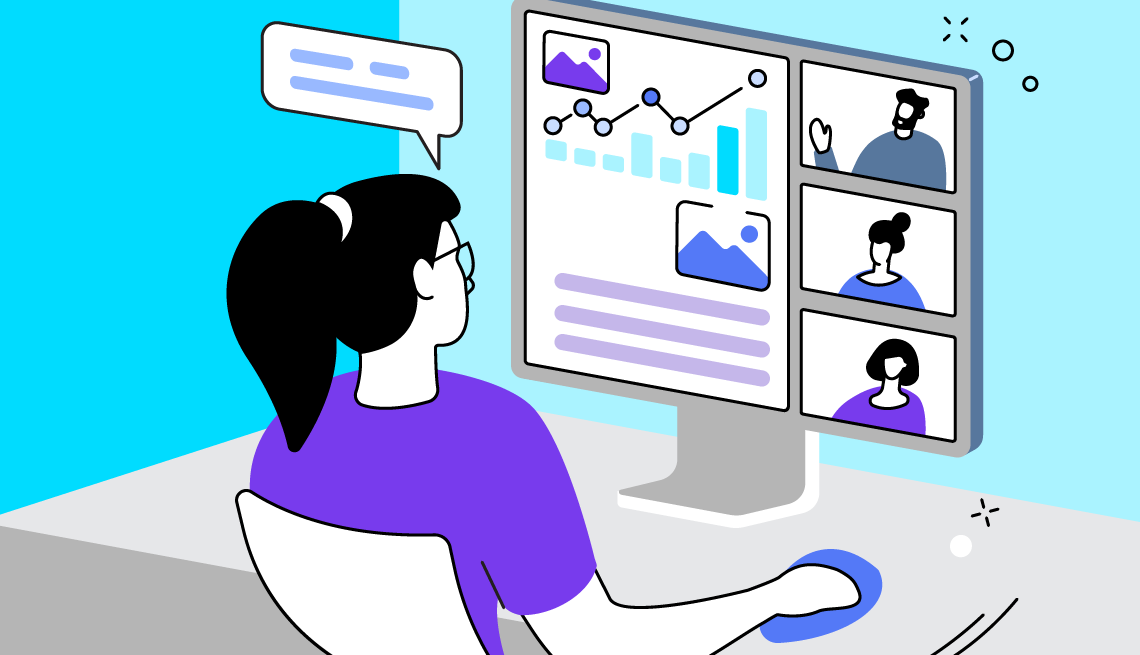Centro de recursos
No es necesario trabajar en una oficina o desde casa para aprovechar el potencial de las videollamadas. Sesiones de apoyo técnico, encuentros de clubes de lectura, reuniones familiares e incluso las compras importantes, como la de un auto, se están realizando totalmente en línea.
Compartir la pantalla de la computadora con otros puede ayudar a demostrar un argumento con más facilidad. Tal vez has notado el horrendo error de ortografía en la página 67 de la selección de libros Kindle de este mes, o has identificado qué es lo que está entorpeciendo el sistema operativo, o quieres señalar la falta de un reembolso de dinero prometido con la compra de tu vehículo en el renglón 6 del contrato de venta.


Membresía de AARP: $15 por tu primer año cuando te inscribes en la renovación automática.
Obtén acceso inmediato a productos exclusivos para socios y cientos de descuentos, una segunda membresía gratis y una suscripción a AARP The Magazine.
Únete a AARP
Compartir la pantalla es una funcionalidad útil que está incorporada en las herramientas de comunicación y colaboración más populares, como Google Chat, Microsoft Teams, Slack y la aplicación que se popularizó durante la pandemia: Zoom. Pero no todos saben cómo usarla sin complicaciones. (Recuerda que, por razones de seguridad, el anfitrión de una reunión puede impedir que los usuarios compartan sus pantallas).
Aquí, te mostramos paso por paso cómo compartir la pantalla en computadoras de escritorio y dispositivos móviles.
Google Chat, donde se reúnen quienes antes usaban Hangouts
Computadora de escritorio
1. Inicia o únete a una conversación de Google Meet en Google Chat.
2. En la parte inferior de la pantalla, haz clic en Present Now (Presentar ahora). Puedes seleccionar la pantalla completa, una ventana o una pestaña.
Si seleccionas una pestaña en Chrome, el audio de esa pestaña se compartirá en forma predeterminada. Para compartir otro audio, deberás habilitar }enable shared audio (compartir audio) en la computadora.
3. Haz clic en Share (Compartir), y todos los participantes de la videollamada de Google Meet podrán ver lo que estás compartiendo. Esto es ideal para que todo el grupo colabore en un archivo. Si compartes una presentación de diapositivas (Google Slides) a través de una pestaña, puedes controlarla desde Google Meet.
4. Para asumir el control de la reunión o cambiar de presentador, haz clic en Present Now (Presentar ahora) al pie de la pantalla, selecciona pantalla completa, ventana o pestaña de Chrome, y haz clic en Present Instead (Iniciar presentación propia).
5. Cuando hayas terminado de compartir la pantalla, haz clic en Stop Presenting (Detener presentación) en la parte inferior derecha de la ventana de Google Meet.
Celular
1. Únete a una reunión de Google Chat.
2. Toca la pantalla para activar un menú.
3. Toca Share Screen (Compartir pantalla) para comenzar a compartir.
También puedes grabar las videollamadas o hacer una grabación digital (screencast), que es una forma excelente de guardar videos de capacitación o instructivos y presentaciones extensas. Al igual que una captura de pantalla, la grabación digital es un registro visual que los usuarios pueden ver después, en cualquier momento.











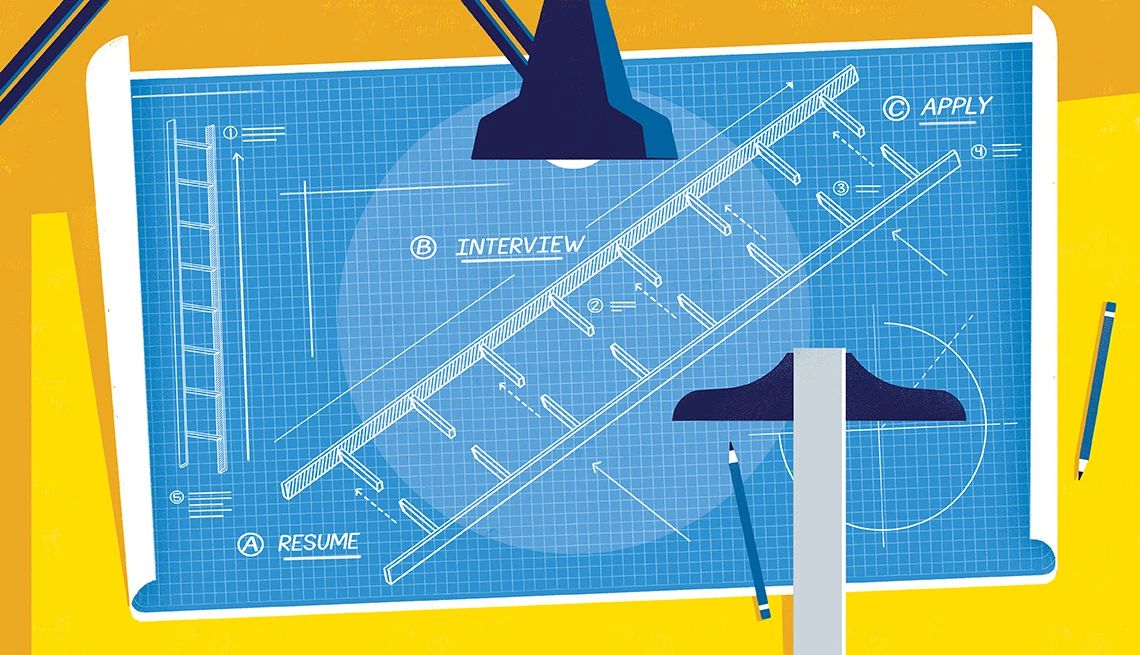
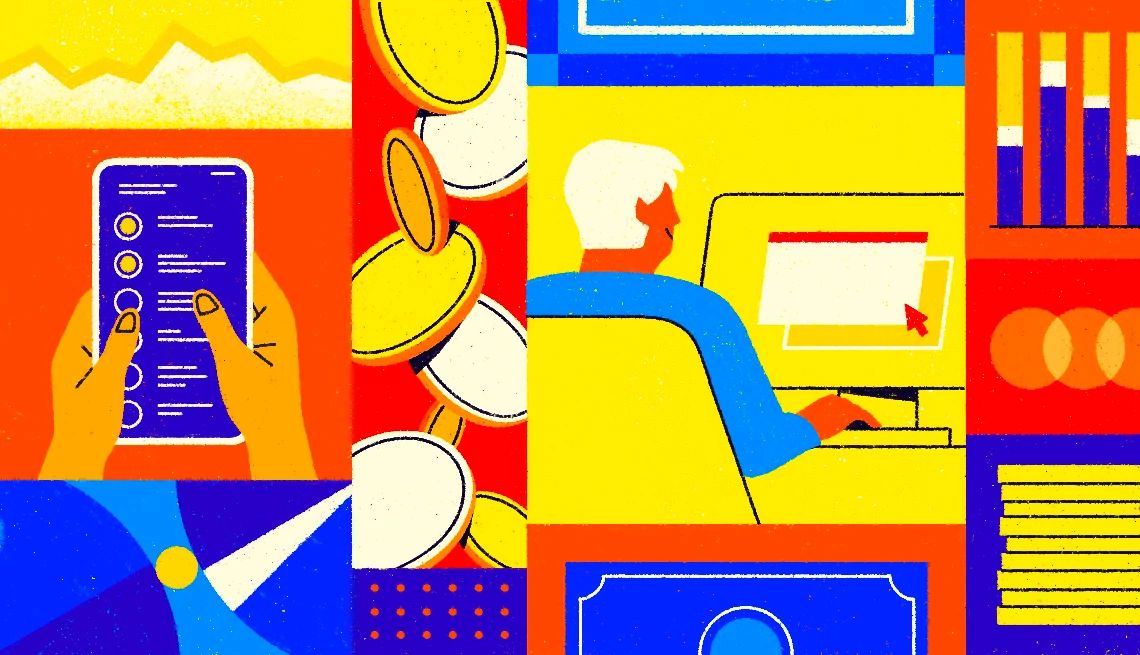











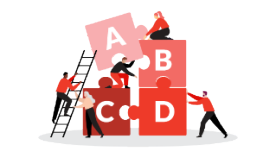



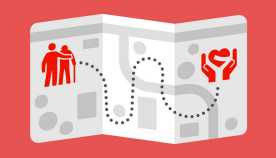







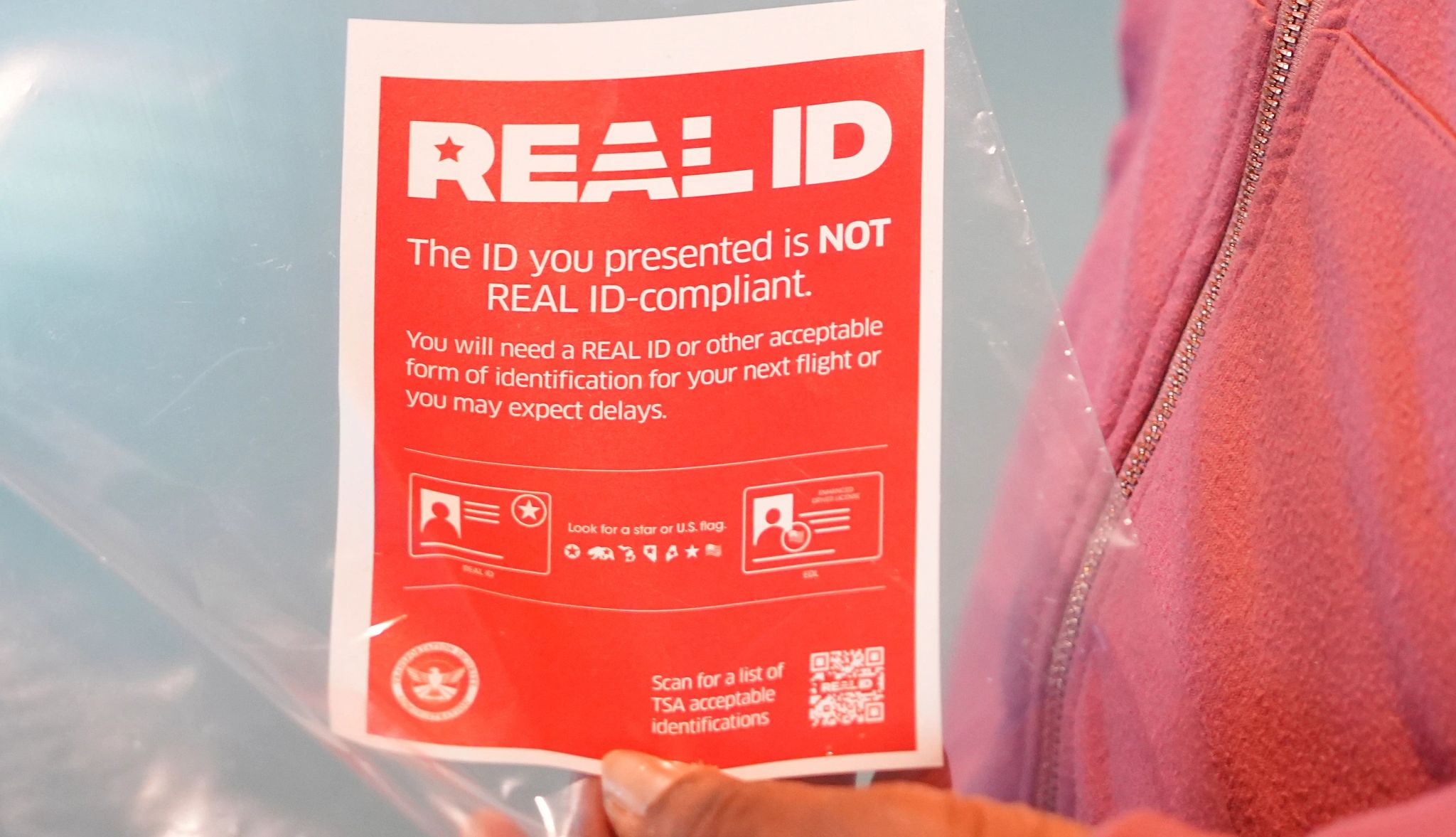
.jpg?crop=true&anchor=13,195&q=80&color=ffffffff&u=lywnjt&w=2008&h=1154)