Centro de recursos


Al comenzar una nueva reunión de Zoom, te das cuenta que tus amigos o familiares parecen estar en la playa o en el mejor de los asientos de su estadio preferido.
Tú también puedes aparentar estar en otro lado si creas un fondo virtual para tu próxima sesión de videoconferencia (en inglés). Es muy fácil de hacer. Zoom, Google Meet y Microsoft Teams se pueden usar de forma gratuita y, si bien hay un costo por las funciones extra, no hay costo alguno por un fondo virtual. Todo lo que necesitas es un poco de conocimiento para cerciorarte de que tus invitados se centren en ti y no en lo que tienes detrás.


Membresía de AARP: $15 por tu primer año cuando te inscribes en la renovación automática.
Obtén acceso inmediato a productos exclusivos para socios y cientos de descuentos, una segunda membresía gratis y una suscripción a AARP The Magazine.
Únete a AARP
Para habilitar fondos en los tres servicios de videoconferencia más populares, tendrías que estar participando en una reunión en ese momento. Así que primero abre una sesión solo para ti para probar la configuración.
Zoom también puede 'retocar' tu apariencia
En la parte inferior izquierda de la pantalla, haz clic en el botón de Start Video (comenzar video) para confirmar que la cámara esté encendida. Haz clic en la flecha hacia arriba ^ para ver un menú desplegable, y luego en Choose Virtual Background (elegir fondo virtual). Verás un menú emergente con varias opciones que incluyen cielos azules, el puente Golden Gate y la aurora boreal.
Selecciona la imagen que más te guste o, si prefieres, puedes cargar tu propia imagen si haces clic en el signo más +. Zoom tiene una gran cantidad de fondos (en inglés) disponibles de forma gratuita, y no estás limitado a lo que ofrece Zoom.
También puedes desenfocar el fondo real —para mantener el foco más sobre ti— si descargas la última copia de Zoom, la versión 5.5 o superior, que tiene la función de Blur (desenfocar) como la segunda opción de Virtual Background (fondo virtual).
Si no ves la opción de Blur (desenfocar), es porque tienes instalada una versión anterior de la aplicación Zoom. Para actualizarla en una computadora Mac o Windows, haz clic en tu imagen en la esquina superior derecha de la aplicación Zoom y selecciona Check for Updates (buscar actualizaciones). En una Mac, también puedes ir al menú desplegable de zoom.us en la parte superior de la pantalla de tu computadora y seleccionar Check for Updates (buscar actualizaciones). Si necesitas una versión más reciente, Zoom procederá a descargarla e instalarla.
Si deseas suavizar tu imagen, haz clic en Video Settings (configuración de video) en el mismo menú de Start (iniciar) o Stop Video (detener video) en la parte inferior de la pantalla y selecciona Touch up my appearance (retocar mi apariencia). Puedes probarlo moviendo el punto azul hacia la izquierda o hacia la derecha hasta encontrar la versión de ti que más te guste.
Dos formas de desenfocar el fondo en Google Meet
El programa tiene tres puntos alineados verticalmente en la parte inferior derecha de la pantalla, y puedes llegar directamente desde Gmail si haces clic en el icono que parece un cuadrado formado por nueve puntos. Haz clic en los tres puntos alineados y selecciona Change Background (cambiar fondo). Verás la colección habitual de playas, nubes y hojas otoñales y tendrás la opción de cargar tu propia imagen.
Los mismos fondos de Zoom que se pueden descargar también se pueden usar con otros programas, como Meet. Además, con Meet puedes desenfocar el fondo para mantener el foco sobre ti, ya sea haciendo clic en el segundo botón en la parte superior del panel de Backgrounds (fondos) para Slightly blur your background (desenfocar ligeramente el fondo) o en el tercer botón para Blur your background (desenfocar el fondo).











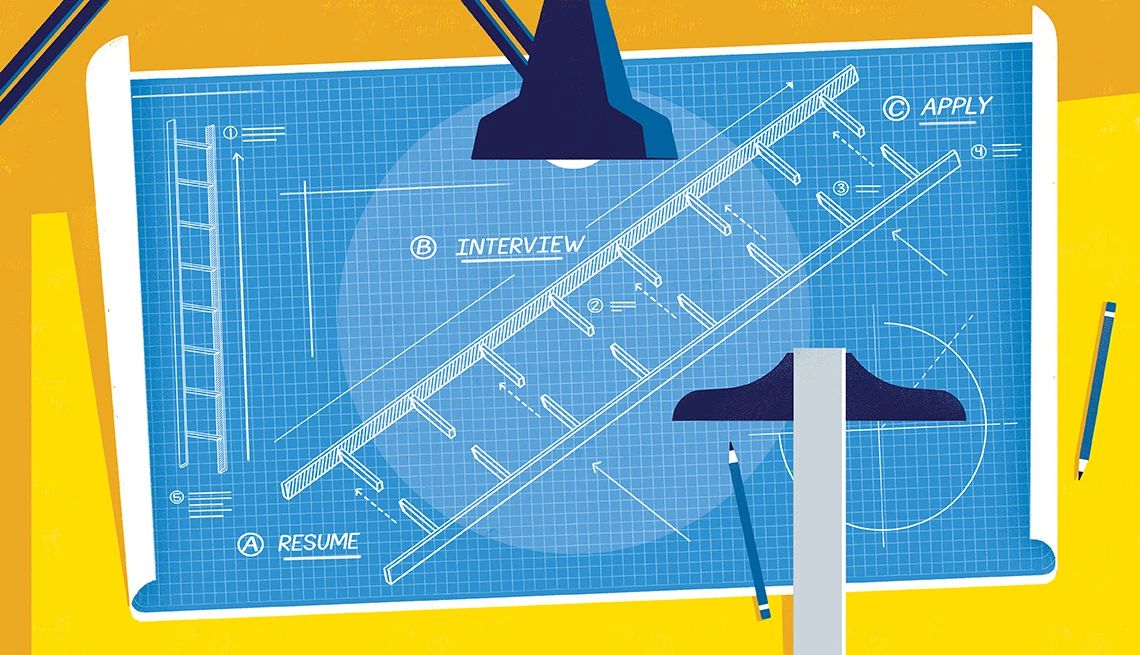
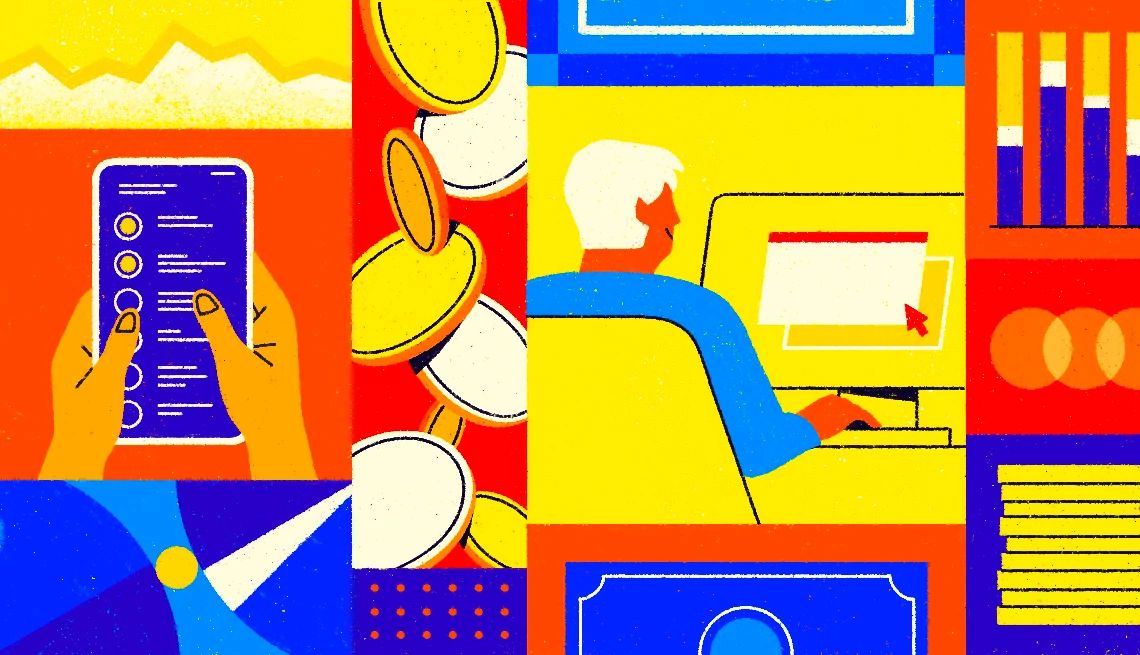











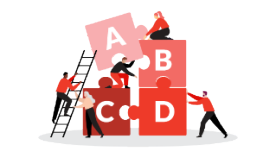



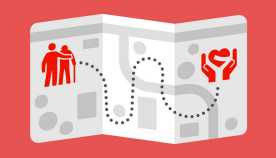







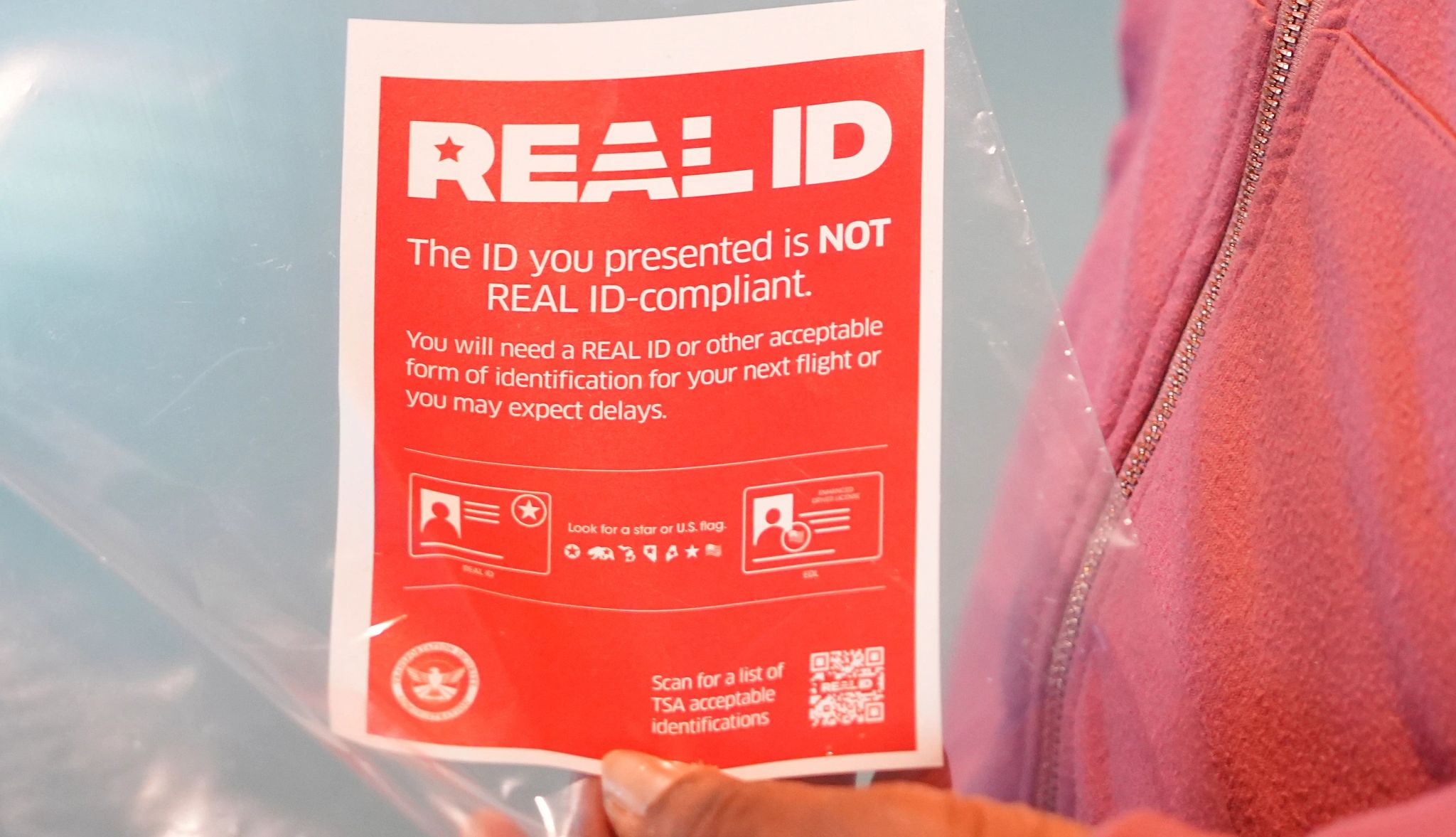
.jpg?crop=true&anchor=13,195&q=80&color=ffffffff&u=lywnjt&w=2008&h=1154)






























También te puede interesar