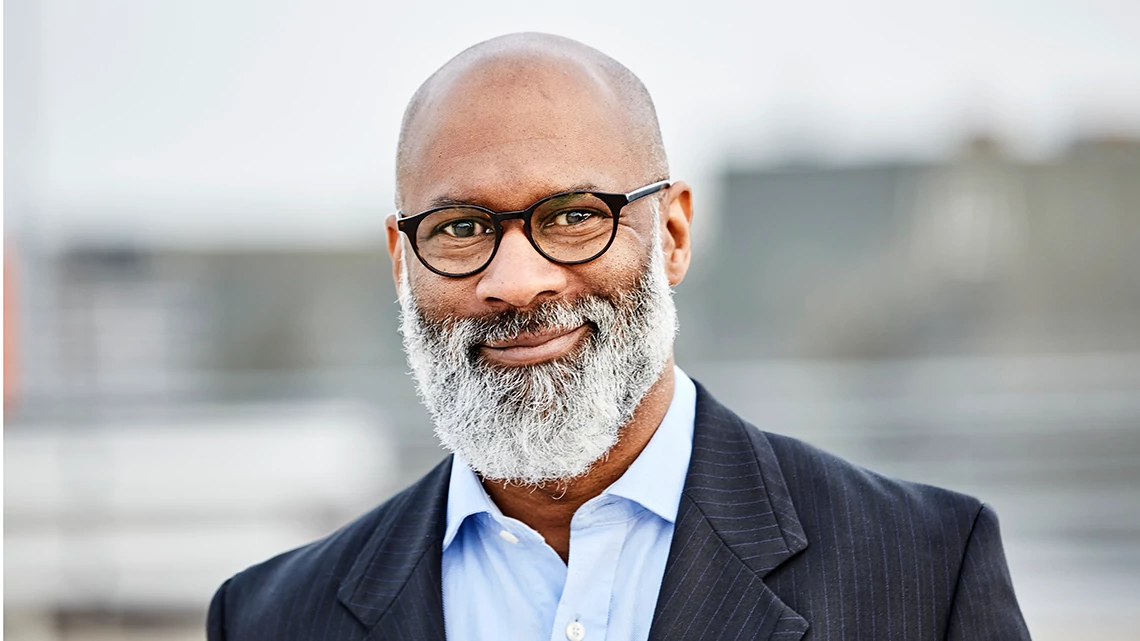Centro de recursos
Presentarse a la oficina de un banquero o abogado para firmar un contrato en persona va por el mismo camino que el teléfono de disco rotatorio y se debe, solo en parte, a las inquietudes de los últimos años sobre el contagio de gérmenes.
Hoy en día tampoco es necesario imprimir documentos recibidos por correo electrónico, tener que llevar correspondencia a un servicio de correo urgente ni escanear partes de documentos legales para enviar una copia de tu firma al solicitante.


Membresía de AARP: $15 por tu primer año cuando te inscribes en la renovación automática.
Obtén acceso inmediato a productos exclusivos para socios y cientos de descuentos, una segunda membresía gratis y una suscripción a AARP The Magazine.
Únete a AARP
Firmar documentos electrónicamente —el equivalente digital de firmar con tinta— ahorra tiempo y molestias porque puedes usar virtualmente cualquier dispositivo, ya sea una computadora de escritorio, una computadora portátil, un teléfono inteligente o una tableta. También reduce el uso de papel.
Las firmas electrónicas se utilizan para todo tipo de contratos legalmente vinculantes porque establecen un registro electrónico del momento en que se abrió, firmó y devolvió el documento. Son el formato preferido de la documentación oficial a menos que se necesite tu presencia para autorizar formalmente un documento. En la actualidad las compañías piden a los empleados nuevos que firmen electrónicamente las ofertas de trabajo.
Dependiendo de la aplicación que use el remitente, tal como Acrobat Sign de Adobe, DocuSign o Dropbox Sign (antes llamada HelloSign), te pedirán que escribas tu nombre. A continuación, aparecerá en tu pantalla una firma física generada por la computadora. En un teléfono inteligente, tableta o computadora con pantalla táctil puedes firmar tu nombre manualmente con el dedo. Además, en tu computadora Mac o PC, puedes usar el ratón para firmar, aunque es un poco más frustrante.
De ese modo estarás creando una firma electrónica que es rápida, gratuita y sin papel. La firma electrónica le ahorra al remitente un promedio de $36 por contrato, al reducir papel, impresión y franqueo postal, dice DocuSign.
Firmar un documento en una aplicación especial
La forma más común de firmar algo electrónicamente es con una aplicación como las mencionadas antes. Es en el caso de documentos seguros y legalmente vinculantes que tienes previsto recibir electrónicamente.
Por lo general, la aplicación te orientará paso a paso por el documento y te indicará dónde firmar. Estos documentos suelen llegar como archivos adjuntos de un correo electrónico o como correos electrónicos separados del remitente originario. En ocasiones, el remitente te avisará que está por llegar un correo electrónico.
El proceso varía entre las plataformas de firma electrónica, pero el concepto es el mismo. Y funciona tanto en computadoras como en teléfonos inteligentes.
1. Abre el correo electrónico y asegúrate de que sea de una fuente confiable o del remitente con quien te estás comunicando, como por ejemplo una compañía de bienes inmuebles o un concesionario de vehículos. En caso de duda, contacta al remitente para confirmar.
2. Haz clic en el enlace del correo electrónico o si el documento aparece en el cuerpo del correo, haz clic en el botón View (Ver) para comenzar. Se abrirá el documento que debes firmar, como por ejemplo un contrato o un acuerdo de arrendamiento.
3. Por razones legales, primero debes aceptar que vas a firmar electrónicamente; haz clic en Yes (Sí). Algunas plataformas requieren que ingreses los últimos cuatro dígitos de tu número de Seguro Social como método de verificación. Después de confirmar el contrato, deberías ver dónde debes hacer clic o tocar para firmar. Se suele marcar con etiquetas resaltadas de color que dicen Sign (Firmar) o Sign Here (Firmar aquí).
4. Con el ratón o el dedo, haz clic o toca para firmar cada etiqueta y sigue las instrucciones para añadir tu firma o iniciales electrónicas. Es posible que nuevamente tengas que escribir tu nombre en el teclado o firmar con el ratón o el dedo en un dispositivo con pantalla táctil.
5. Confirma tu firma haciendo clic en Done (Listo), Finish (Finalizar) o Completed (Completado). Debería aparecer un mensaje que confirma que has firmado satisfactoriamente el documento, el cual se enviará automáticamente al destinatario. Algunos programas te ofrecen la opción de descargar una versión para que la guardes. Por lo general, también recibirás un correo electrónico con la versión que firmaste electrónicamente.
Firmar electrónicamente un documento impreso
A veces un documento importante podría necesitar tu atención y firma inmediata —como una autorización para que tus nietos naden en la piscina de la comunidad—, pero no tienes cerca tu computadora o impresora. En esos casos son convenientes las firmas electrónicas enviadas con el teléfono inteligente mediante correo electrónico o mensaje de texto.
En un iPhone o iPad. Si tienes un documento en papel, puedes usar la cámara de tu teléfono para escanearlo. Es una opción útil si necesitas guardar una copia para tus archivos.
1. Abre la aplicación Notes (Notas), toca el ícono de la cámara y selecciona Scan Documents (Escanear documentos).
2. Coloca el documento en el visor de la cámara y toma una foto para escanearlo. Toca Save (Guardar).











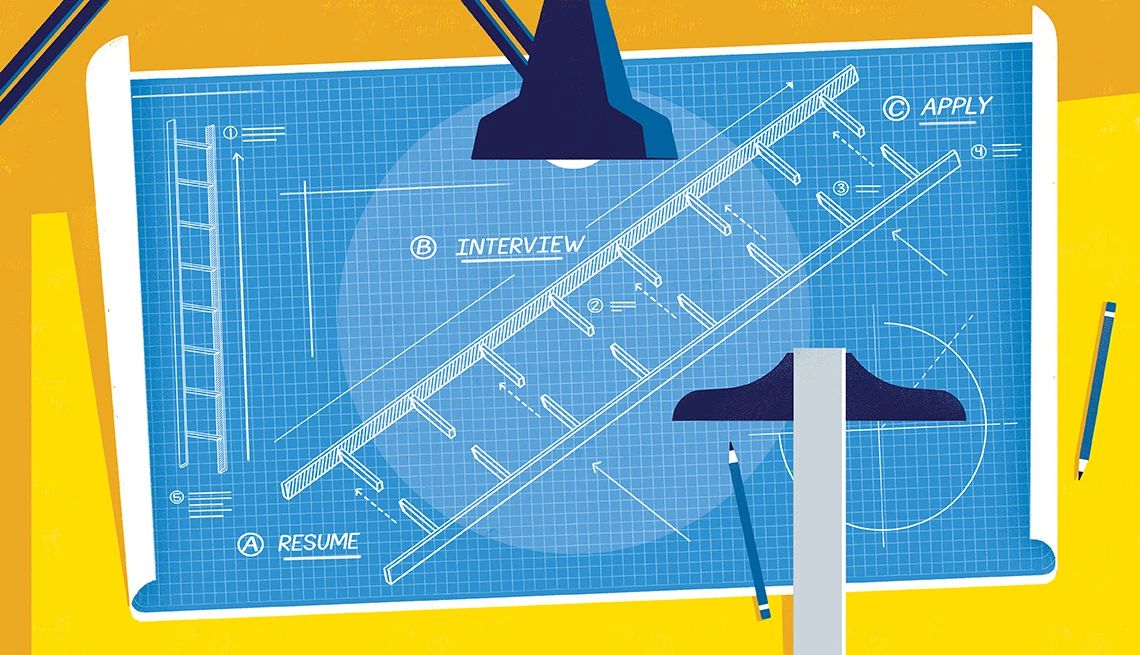
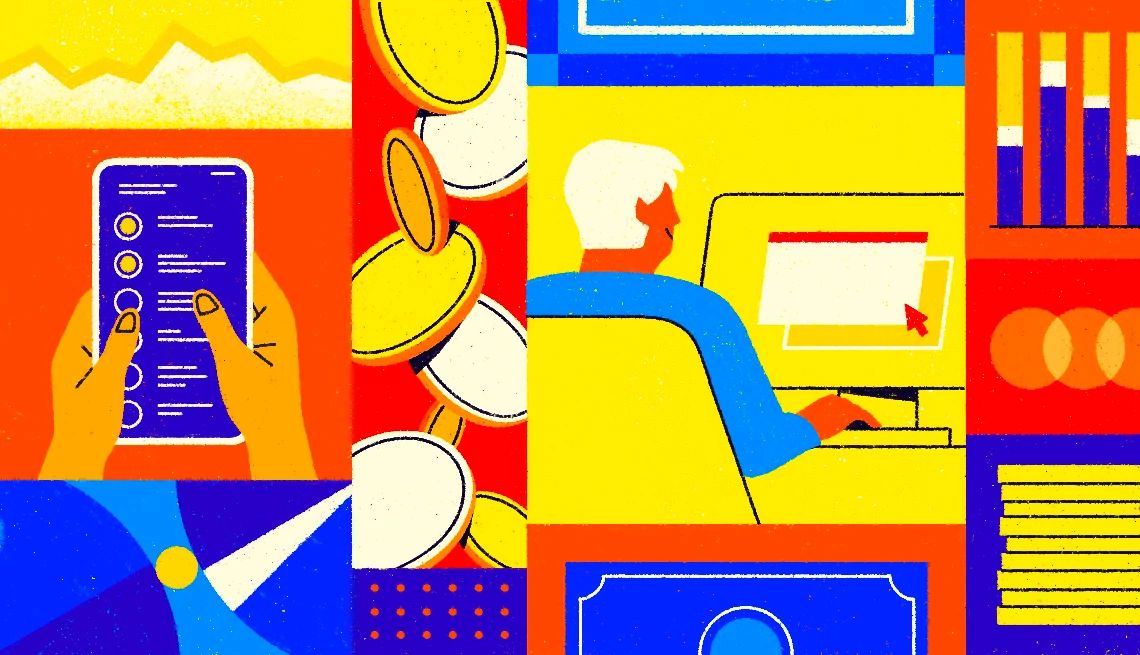











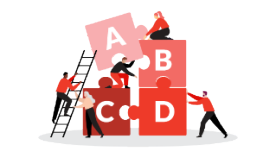



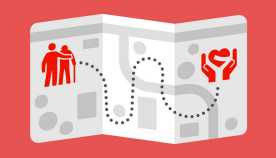







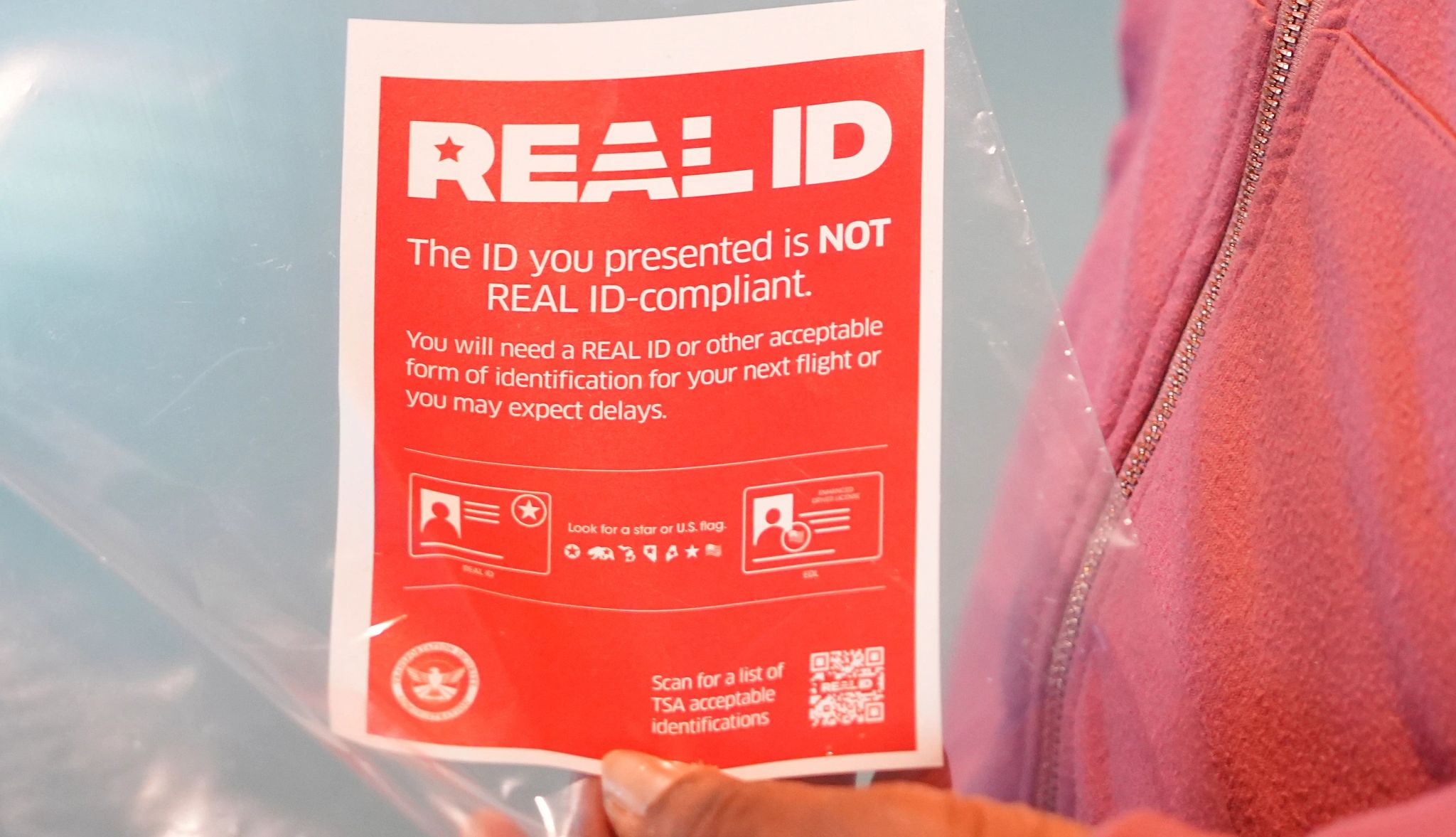
.jpg?crop=true&anchor=13,195&q=80&color=ffffffff&u=lywnjt&w=2008&h=1154)