Centro de recursos


¿Tienes unos apuntes que tomaste en una reunión hace varias semanas, y ahora necesitas incluirlos en un informe? ¿Te gustaría extraer el texto de una imagen? ¿Tienes una grabación de audio de una entrevista con un familiar, pero no quieres transcribirla a mano?
Si respondiste "sí" a cualquiera de estas preguntas, podrías beneficiarte de las más recientes aplicaciones y funciones —para teléfonos inteligentes, tabletas y computadoras— que facilitan enormemente estas tareas y te pueden ahorrar mucho tiempo. Estas herramientas, generalmente, vienen integradas en el dispositivo, así que solo tienes que encontrarlas y usarlas. En otros casos, tendrás que descargar algún programa o visitar un sitio web.


Membresía de AARP: $15 por tu primer año cuando te inscribes en la renovación automática.
Obtén acceso inmediato a productos exclusivos para socios y cientos de descuentos, una segunda membresía gratis y una suscripción a AARP The Magazine.
Únete a AARP
Muchas de estas soluciones son gratuitas o se consiguen a muy bajo precio. La mayoría está disponible en inglés y español. Verifica que los comandos de las aplicaciones y los sitios web estén en el idioma de tu preferencia.
Para extraer palabras y cifras de una foto y convertirlas en texto digital, se usa una tecnología conocida como reconocimiento óptico de caracteres (OCR). ¿Y vale la pena ese esfuerzo? Cuando ese contenido se convierte en texto, puedes editarlo, hacer búsquedas por palabras clave, compartirlo por correo electrónico, publicarlo en las redes sociales o guardarlo como documento. Por ejemplo, si tomas una foto de una tarjeta de presentación que recibiste de alguien, puedes trasladar esa información a tus contactos.
Asimismo, la inteligencia artificial (IA) puede convertir tu letra en texto o transcribir el audio a texto en formato digital.
Es esencial revisar estas conversiones antes de compartirlas. El OCR y la IA, al igual que las personas, no son perfectos.
Convertir audio en texto
Todos los teléfonos inteligentes y tabletas te permiten tocar un pequeño micrófono, generalmente ubicado en la parte derecha del teclado, para que puedas hablar en vez de teclear. Y las palabras aparecen en la pantalla a medida que las vayas diciendo.
Por ejemplo, si haces esto cuando tienes abierta la aplicación Notes ("Notas"), puedes dejar el teléfono sobre la mesa y conversar con alguien, y la conversación será transcrita.
Si tienes un iPhone, puedes decir: "Oye, Siri" ("Hey, Siri") y luego "Crea una nota nueva" ("Make a new note"). A continuación, puedes hablar y las palabras aparecerán en la pantalla a medida que las digas. Pero no olvides incluir los signos de puntuación, como "punto", "coma" y "signo de interrogación".











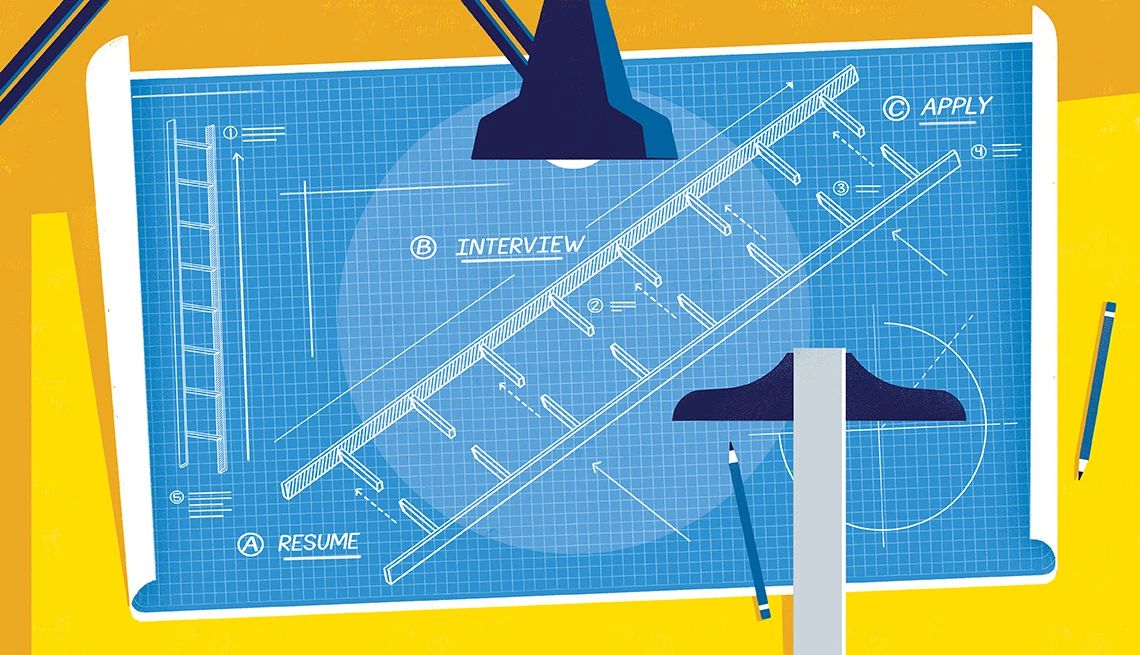
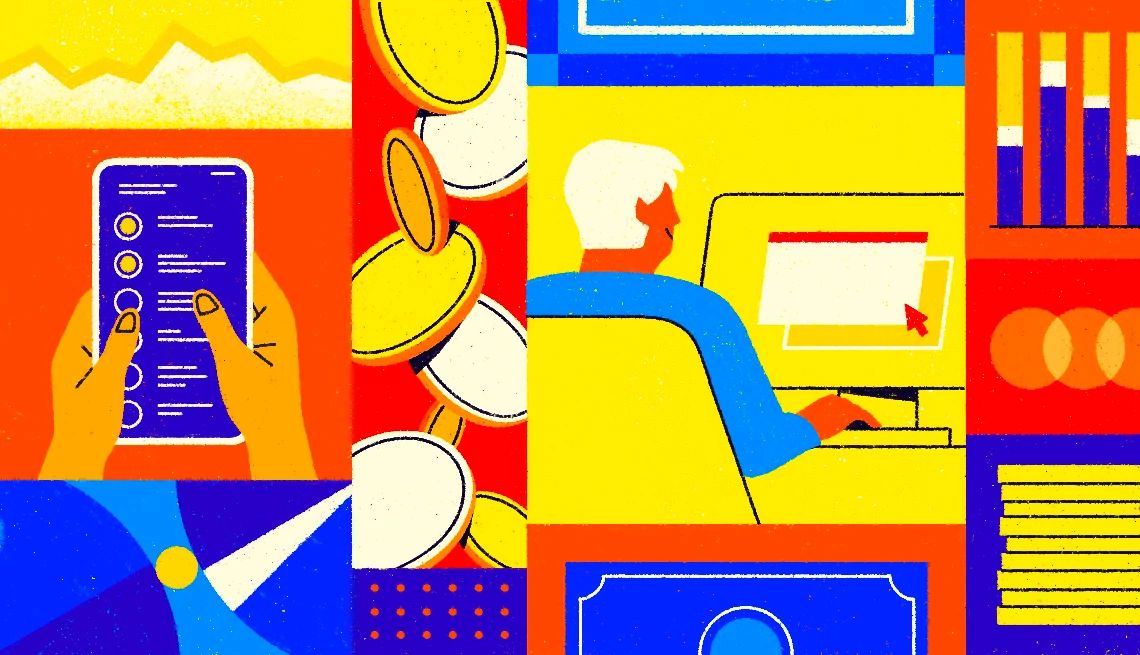











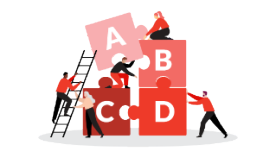



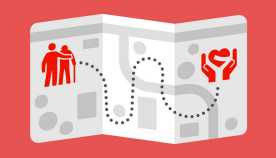







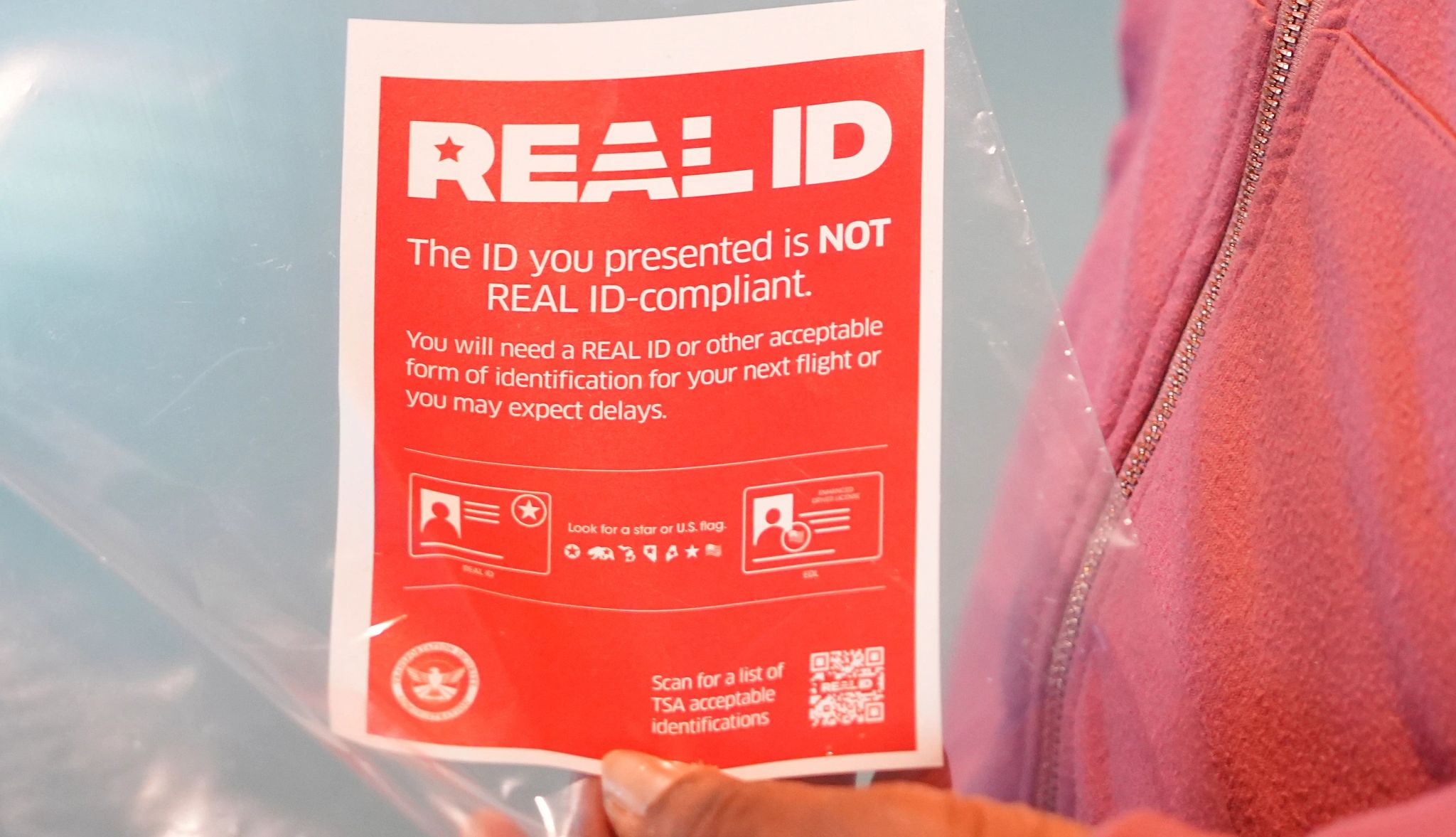
.jpg?crop=true&anchor=13,195&q=80&color=ffffffff&u=lywnjt&w=2008&h=1154)































También te puede interesar
¿No sabes cómo usar tu nuevo juguete tecnológico?
5 maneras de conseguir asistencia técnica fácilmente.19 cosas increíbles que puede hacer tu teléfono
Es la 'navaja suiza' de la tecnología actual.Días feriados del Servicio Postal de EE.UU. en el 2022
Estos son los días que se encuentra cerrado y no distribuye correspondencia.