Centro de recursos


Cuando se te ocurre de repente una gran idea para un proyecto, estás deseoso de compartirla, en parte para que no se te olvide.
Sin embargo, un sábado por la mañana, un miércoles a las 11:30 p.m. o durante un largo fin de semana festivo, no es el tiempo oportuno. Incluso si el momento o la zona horaria no son los apropiados para compartir tu idea con tus colegas, puedes programar la entrega del mensaje con herramientas de colaboración como Microsoft Teams y Slack. Google Meet y Webex de Cisco, otras dos plataformas de colaboración populares, no disponen de esta función.


Membresía de AARP: $15 por tu primer año cuando te inscribes en la renovación automática.
Obtén acceso inmediato a productos exclusivos para socios y cientos de descuentos, una segunda membresía gratis y una suscripción a AARP The Magazine.
Únete a AARP
Slack y Teams te permiten controlar la fecha, la hora y los destinatarios. También permiten programar la entrega de un mensaje privado o directo, añadir una fecha y hora de entrega a una conversación existente e incluso adjuntar un archivo a tu mensaje.
Los pasos para programar los mensajes son los mismos en una computadora de escritorio que en una computadora portátil, pero difieren algo en un dispositivo móvil. En ambas aplicaciones, si redactas un mensaje, pero sales del programa sin enviarlo, tu borrador estará esperando cuando regreses.
Cómo programar un mensaje en Microsoft Teams
Computadora de escritorio
1. Una vez hayas creado el mensaje, haz clic con el botón derecho del ratón en el icono Send (Enviar), que se asemeja a un avión de papel. Ten cuidado de no hacer clic con el botón izquierdo en Enviar. Eso entregará tu mensaje de inmediato.
2. En el menú emergente, selecciona la fecha y la hora de envío del mensaje. Revisa tus opciones para asegurarte de que la información sea correcta, incluido si deseas que se envíe el mensaje por la mañana o por la noche, al día siguiente o al próximo. Es posible que la configuración predeterminada no sea la que deseas.
3. Haz clic en Send at scheduled time (Enviar a la hora programada) | Send (Enviar). Esto enviará automáticamente el mensaje cuando lo desees, incluso si no has iniciado sesión. Si bien tú puedes ver el chat programado, nadie más lo verá hasta que se envíe.
- Si deseas editar lo que escribiste, ve al mensaje. Al pasar el ratón por encima del mensaje, verás tres puntos horizontales ⋯ y las palabras More options (Más opciones). Ahora puedes editar (Edit) o borrar (Delete) el mensaje. Pulsa la tecla Enter (Entrar) o haz clic en la marca de verificación ✔ para guardar la actualización. Si seleccionas la ☓ aparecerá un cuadro emergente que te preguntará si quieres descartar los cambios, pero no borrará el mensaje original.
- Si deseas borrar lo que escribiste, haz clic en el mensaje y selecciona ⋯ More options (Más opciones) | Delete (Borrar).
- Si deseas cambiar la fecha u hora del mensaje programado, ve al mensaje y selecciona More Options (Más opciones) | Edit (Editar). Haz clic en la fecha en azul y selecciona una nueva fecha y hora en el menú emergente para enviar el mensaje. Pulsa Send at scheduled time (Enviar a la hora programada).











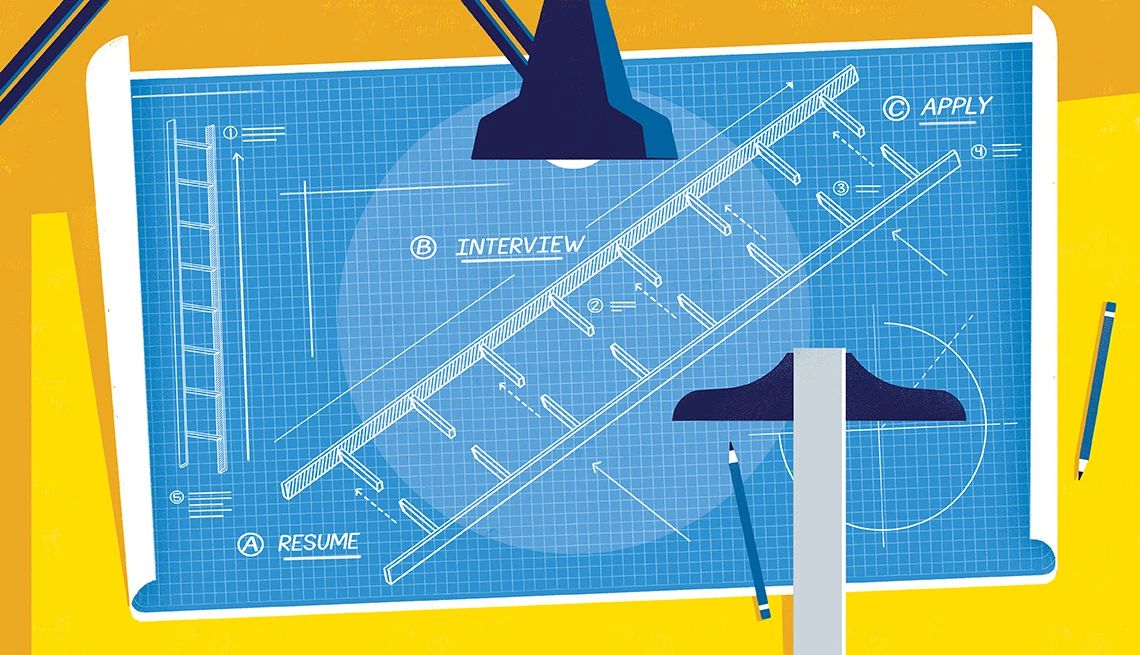
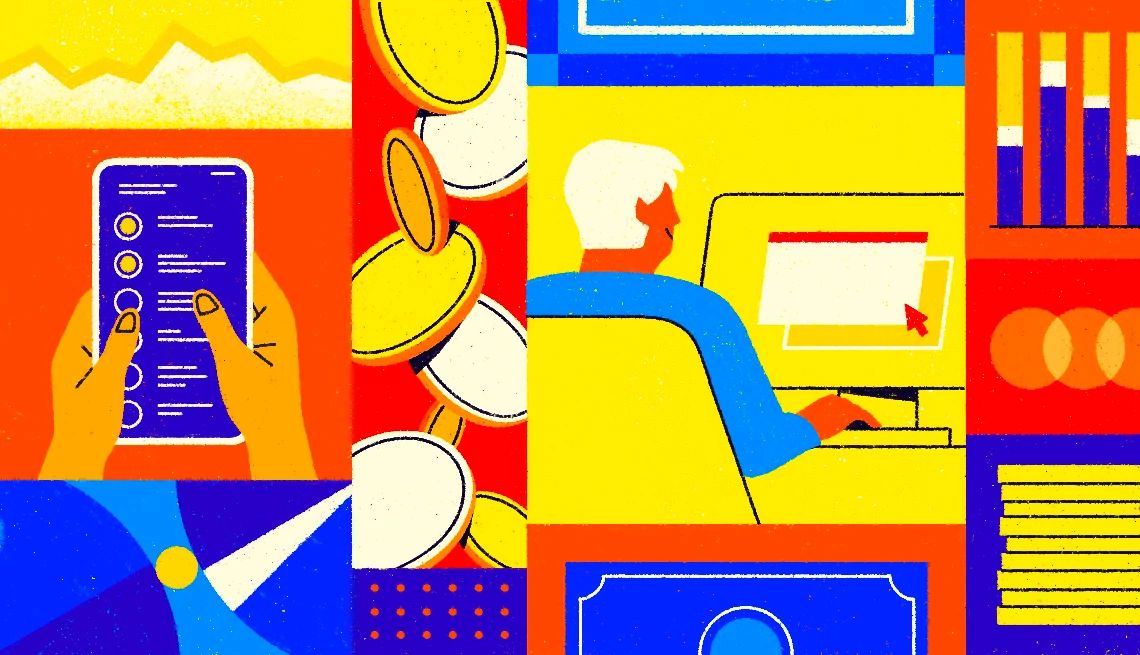











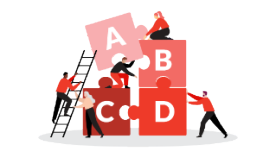



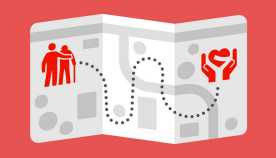







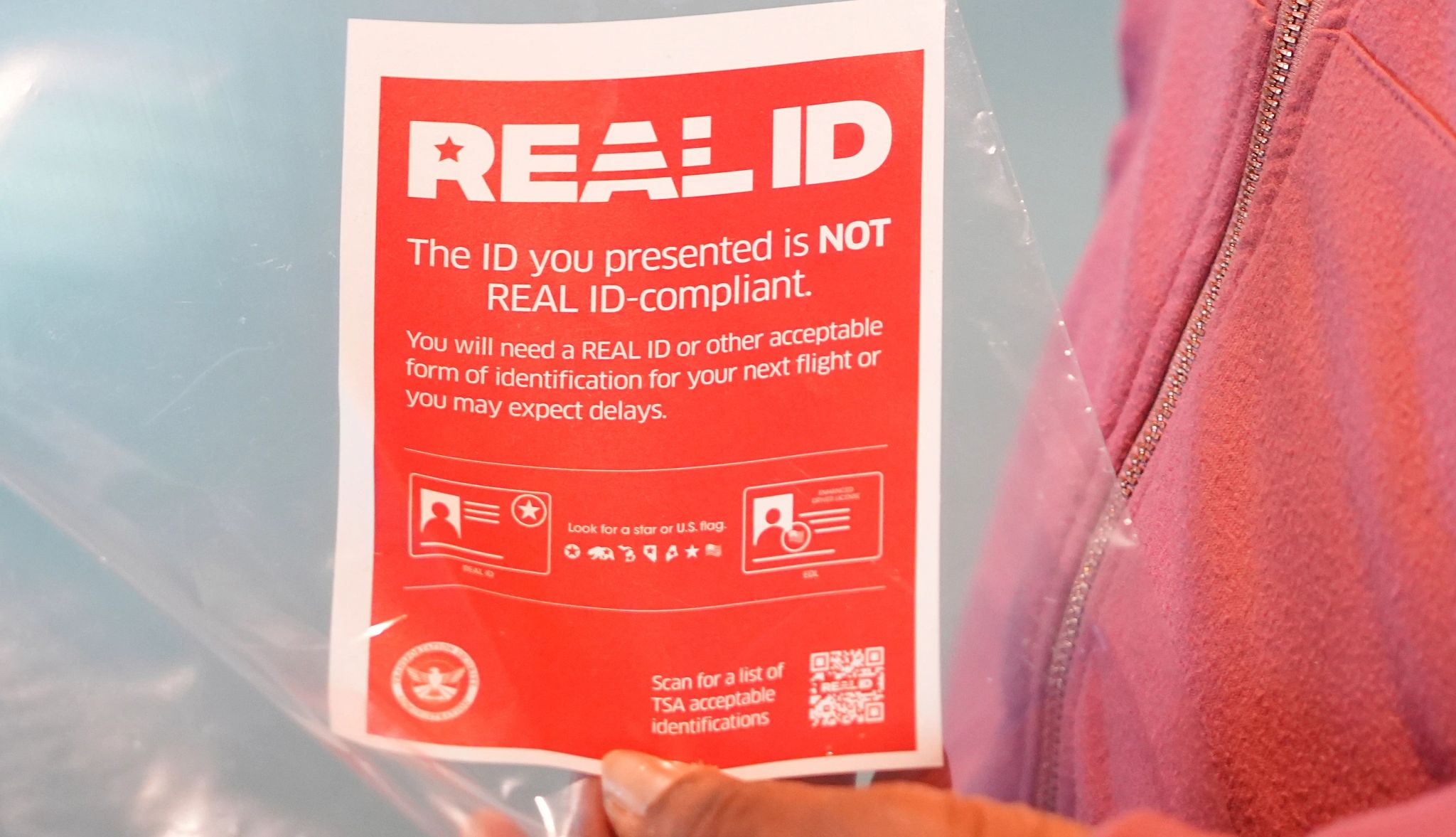
.jpg?crop=true&anchor=13,195&q=80&color=ffffffff&u=lywnjt&w=2008&h=1154)






























También te puede interesar
Por qué y cómo actualizar tu computadora Mac a Ventura
Algunas de las ventajas son la compatibilidad con otros dispositivos Apple y mayor seguridad.
10 consejos para tomar impresionantes fotos con el teléfono
Viaja ligero y deja esa cámara digital grande y pesada en casa.
Cómo hacer videollamadas por FaceTime
Pasos para conectarte con los seres queridos que usan dispositivos de Apple.