Centro de recursos


A pesar de que nuestras vidas personales y profesionales son cada vez más digitales, a veces sigue siendo preferible tener algo impreso. Del mismo modo que puedes escanear documentos en tu teléfono inteligente, también puedes imprimir documentos en cualquier momento si tu teléfono inteligente está conectado a una impresora designada. No es difícil de configurar, pero tal vez sea necesario que hagas algunos ajustes.
Tener acceso a la impresora desde tu teléfono inteligente es especialmente útil si estás escaso de tiempo y necesitas imprimir algo de inmediato, por ejemplo:
- pases de abordaje
- contratos
- fotos
- recetas
- invitaciones de boda o listas de registro
- artículos
- correos electrónicos
- mapas o indicaciones
- notas


Membresía de AARP: $15 por tu primer año cuando te inscribes en la renovación automática.
Obtén acceso inmediato a productos exclusivos para socios y cientos de descuentos, una segunda membresía gratis y una suscripción a AARP The Magazine.
Únete a AARP
La forma de imprimir varía según el modelo del teléfono y la impresora. Algunas impresoras te permiten imprimir documentos o fotos desde cualquier lugar (a través de una conexión celular), mientras que la mayoría requiere que el teléfono y la impresora estén conectados a la misma red wifi. Verifica la configuración de tus dispositivos para asegurarte de que lo estén. Algunas impresoras utilizan en su lugar conectividad inalámbrica Bluetooth.
El iPhone te ofrece dos opciones
Apple dispone de una tecnología inalámbrica patentada llamada AirPrint, que permite imprimir documentos y fotos sin necesidad de descargar ni instalar ningún controlador. Primero tendrás que confirmar que la impresora sea compatible con AirPrint. Si esta información no aparece en la impresora, consulta el manual o la página web del dispositivo. Asegúrate de que el iPhone (o iPad) y la impresora estén conectados a la misma red wifi.
AirPrint
1. Abre la aplicación desde la que quieras imprimir, como la de correo, fotos, notas o Safari.
2. Cuando estés listo para imprimir, pulsa el botón Share (Compartir) de la aplicación, que se asemeja a un recuadro con una flecha hacia arriba. Si no ves esta opción, según la aplicación que utilices, es posible que tengas que seleccionar Actions (Acciones), que se asemeja a tres puntos horizontales, y luego seleccionar Print (Imprimir). Y si vas a imprimir un mensaje de correo desde la aplicación de correo electrónico de Apple, es posible que tengas que pulsar primero Reply (Responder), una flecha azul orientada a la izquierda en la parte inferior del mensaje y luego Print (Imprimir).
3. Aparecerá una lista de opciones. Desplázate hacia abajo o de lado a lado y pulsa el botón Print (Imprimir). No todas las aplicaciones son compatibles con AirPrint, pero la mayoría de las principales lo son.
4. Si no aparece la impresora (Epson, HP, Canon, etc.) o el número de modelo, pulsa No Printer Selected (Ninguna impresora seleccionada) y elige una impresora compatible con AirPrint en la red inalámbrica.
5. A continuación, selecciona tus opciones: número de copias, intervalo de páginas, color de la tinta, papel a una o dos caras, tamaño del papel, orientación (vertical u horizontal) y más.











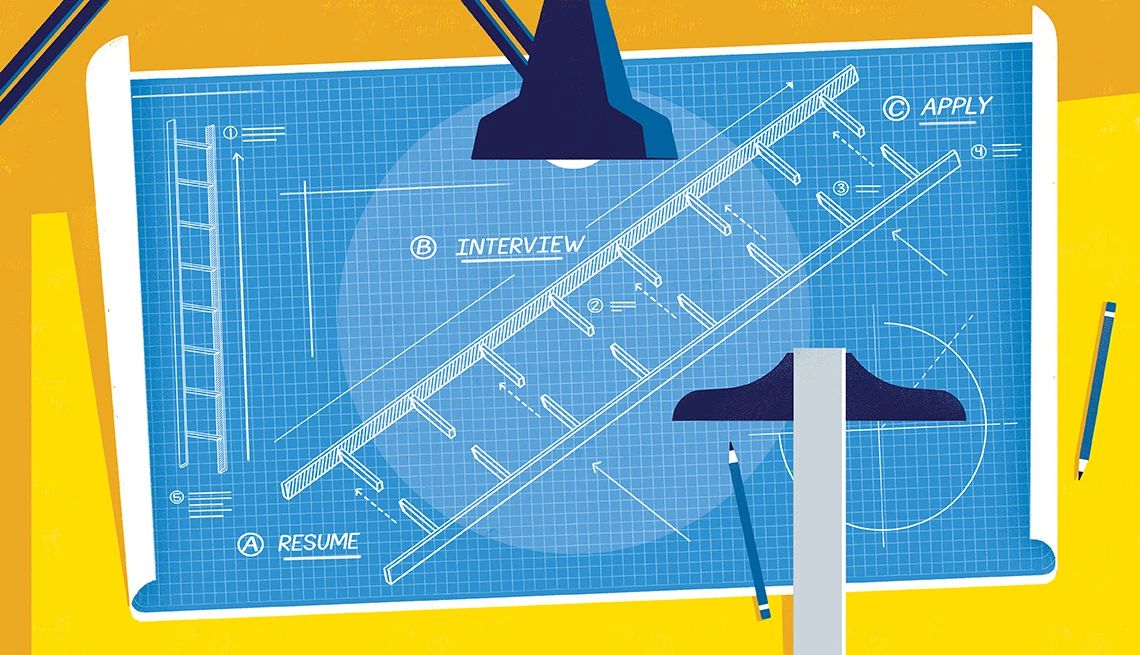
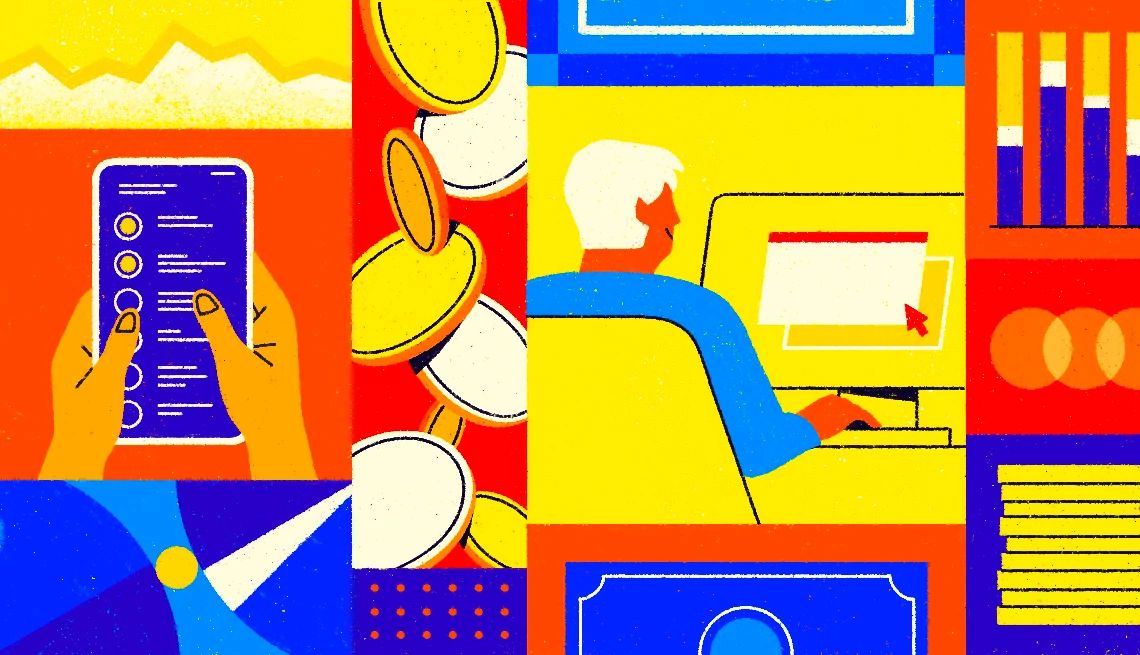











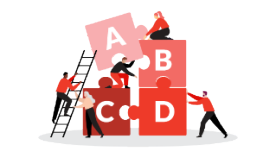



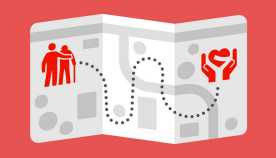







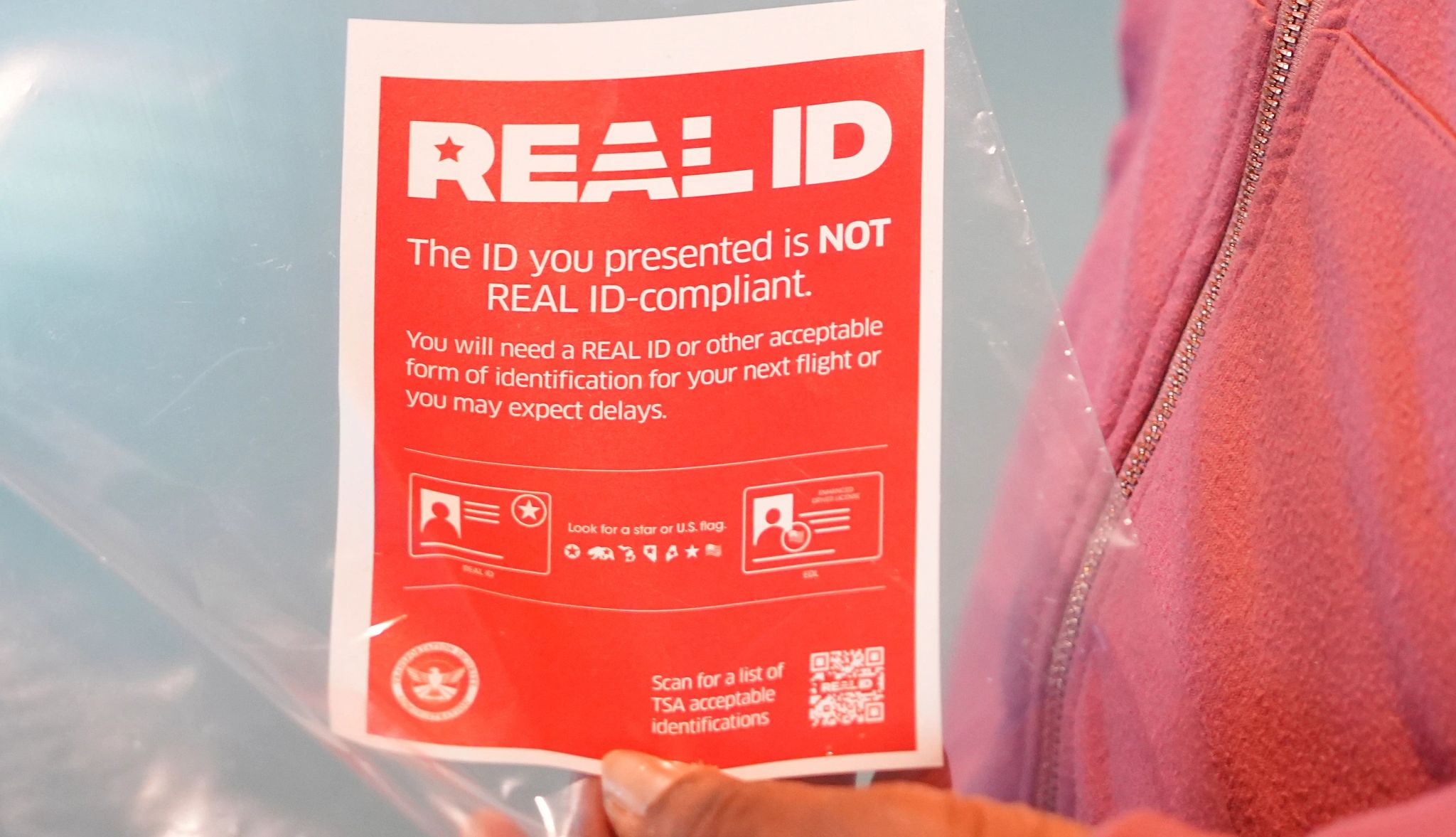
.jpg?crop=true&anchor=13,195&q=80&color=ffffffff&u=lywnjt&w=2008&h=1154)






























También te puede interesar
Las gafas de realidad alternativa se vuelven más reales
El nuevo dispositivo de Apple tiene intrigados a los expertos en tecnología. ¿Pagarán los adultos mayores el elevado precio?
Cómo firmar documentos electrónicamente
Consejos para poner tu firma en una plataforma digital usando tu computadora, tableta o teléfono.
4 formas de crear un PDF… ¡Gratis!
Cómo usar este formato en todos tus dispositivos.