Centro de recursos


La rivalidad, que data de largo tiempo, entre Macintosh y Windows no tiene igual en el mundo de las computadoras personales.
Los partidarios de Microsoft alardean del predominio de Windows en cuanto a participación de mercado. Los aficionados de Apple, por su parte, se jactan de la popularidad de las Mac entre personas creativas y chicos populares. Esta última reforzada —hacia fines de la década del 2000— con los famosos comerciales (en inglés) de Apple en los que se contrastaban dos hombres, uno representativo de las Mac y el otro de las PC.


Membresía de AARP: $15 por tu primer año cuando te inscribes en la renovación automática.
Obtén acceso inmediato a productos exclusivos para socios y cientos de descuentos, una segunda membresía gratis y una suscripción a AARP The Magazine.
Únete a AARP
Sin embargo, a pesar del reciente lanzamiento de Windows 11 (por Microsoft) de macOS Monterey (por Apple), tal parece que los enfrentamientos entre los que prefieren las PC o las Mac ahora son menos enconados, quizá porque se presta tanta atención a los teléfonos inteligentes, donde Apple tiene como competidor a Google/Android.
Aunque tu computadora personal sea una Mac, puede ser que necesites usar software de Windows —posiblemente para el trabajo, ya que Access, la base de datos relacional de Microsoft, está disponible únicamente para Windows— o quieras acceder a un juego que solo existe en versión para Windows. O tal vez, a la hora de usar cierto programa (por ejemplo, el software de finanzas personales Quicken), prefieras la versión para Windows y no la que se ofrece para usuarios de Mac.
La buena noticia es que se puede usar Windows —y, por ende, los programas hechos para Windows— en una Mac. También es posible usar el sistema operativo de Mac en una computadora con Windows, por si te lo preguntabas. Sin embargo, puesto que se usa Windows en más de 3 de cada 5 computadoras portátiles y de escritorio en Estados Unidos —en cambio, macOS se usa en poco más de 1 de cada 4, según Statcounter GlobalStats, una empresa con sede en Dublín—, los usuarios de Windows tienen buenas probabilidades de encontrar una versión para Windows, fácil de instalar, de sus aplicaciones favoritas de Mac.
Lo malo para los usuarios de Mac es que sus opciones para usar Windows no son, en general, aptas para quienes sean tímidos con la tecnología. Aquí se explican dos maneras de convertir tu Mac en una PC de Windows, por lo menos de forma ocasional.
Cómo usar el programa gratuito Boot Camp
Apple abrió la puerta a Windows XP en el 2006 con el lanzamiento de un programa (entonces en versión beta) denominado Boot Camp, que permite usar XP en computadoras Mac con chips de Intel. Esta restricción con respecto a Intel sigue vigente hasta la fecha, aunque la versión de Windows que probablemente se instalaría en una Mac es la de Windows 10. Eso se debe a que Boot Camp, un programa gratuito, es incompatible con los modelos de Mac más recientes, cuyos procesadores son los M1 fabricados por Apple. Por ahora, Windows 11 tampoco funciona con Boot Camp.
Consulta el sitio web de Apple (en inglés) para saber si tu Mac sería compatible.
Ten en cuenta lo siguiente: es esencial verificar que tu Mac cuente con el software más actualizado y que hayas hecho una copia de seguridad de tu computadora en caso de que tengas problemas técnicos que causen la pérdida de datos.
Cabe destacar otros puntos importantes en relación con Boot Camp: se necesitan al menos 64 gigabytes (GB) de almacenamiento libre en el disco de arranque de tu Mac, aunque Apple recomienda 128GB, como mínimo, para tener una mejor experiencia. Para saber cuánto espacio tienes disponible, haz clic en el icono de la manzana (Apple) en la esquina superior izquierda de la pantalla | Acerca de este Mac | Almacenamiento.
Si usas un modelo más antiguo de Mac con procesador Intel, necesitarás una unidad USB 2 en blanco de 16GB como mínimo; de nuevo, consulta el sitio web de Apple para saber si tu Mac se considera antigua para los efectos de este requisito. Dicha unidad debe estar formateada como MS-DOS (FAT). (Te advertimos que esta explicación entraría en detalles técnicos). Para formatearla, haz clic en el icono del Finder en el Dock | Aplicaciones | Utilidades | Utilidad de Discos.
A continuación, selecciona Visualización | Mostrar todos los dispositivos y luego, en la barra lateral, selecciona la unidad USB. En la barra de herramientas, haz clic en Borrar y escoge un nombre para la unidad USB. Desde el menú desplegable Formato, selecciona MS-DOS (FAT) y, desde el menú desplegable Esquema, selecciona Registro maestro de arranque. Haz clic en Borrar.
Reinicia la computadora cuando cambies de sistema operativo
Boot Camp tiene una restricción muy importante: se puede arrancar solo un sistema operativo a la vez, ya sea el sistema nativo macOS o el de Windows. Es decir, hay que reiniciar la Mac cada vez que quieras cambiar de sistema operativo.

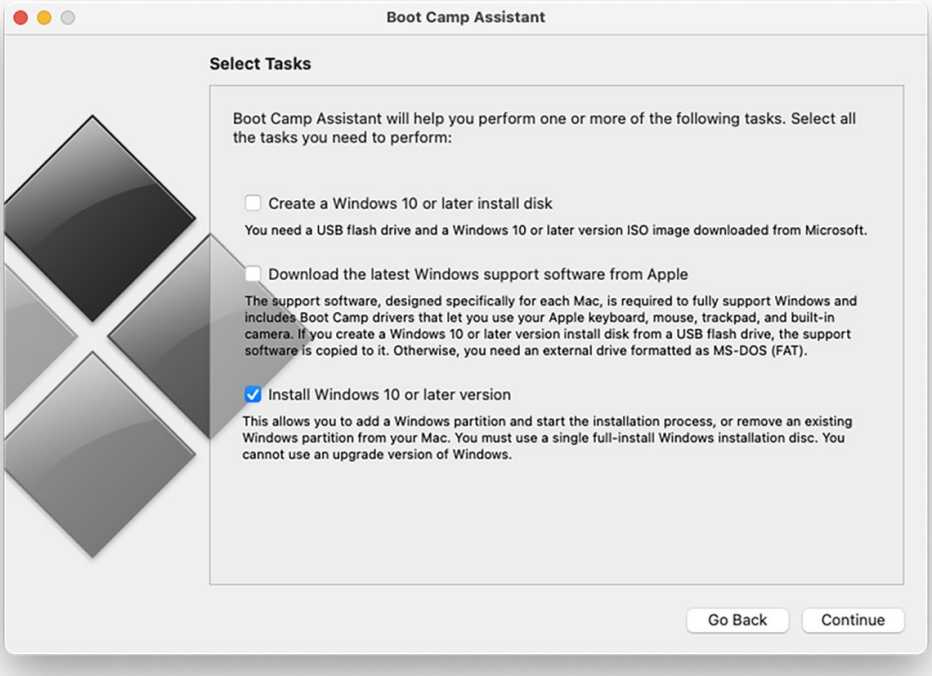
Además, es necesario que tu copia de Windows sea una instalación completa de 64 bits, y no una actualización, realizada a partir de un disco u otro medio de instalación, o bien mediante un archivo conocido como imagen de disco o ISO, el cual se puede descargar de Microsoft. En algún momento tendrás que introducir una clave de activación de la licencia de Windows, la cual se puede comprar de Microsoft y, en general, cuesta $139 por Windows 10 Home o $199 por Windows 10 Pro, aunque es posible que otros vendedores ofrezcan opciones más económicas.
Comprueba que tu Mac tenga la configuración de Arranque seguro establecida como Máxima seguridad. Esta es la configuración predeterminada, así que no debe haber problema alguno si no la has modificado anteriormente.











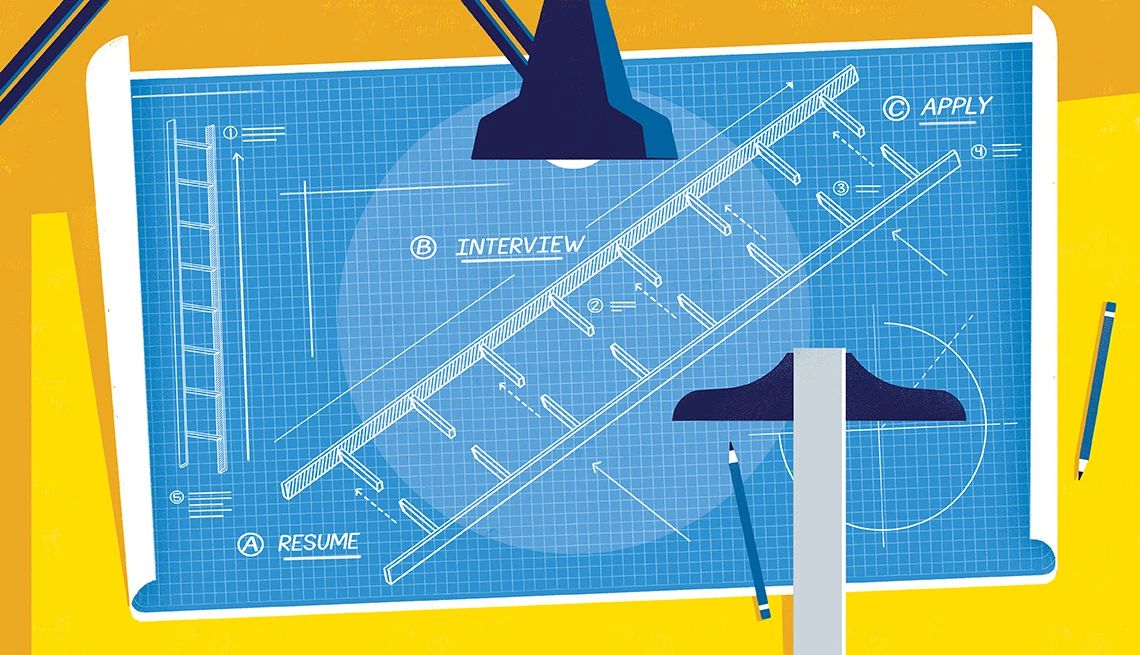
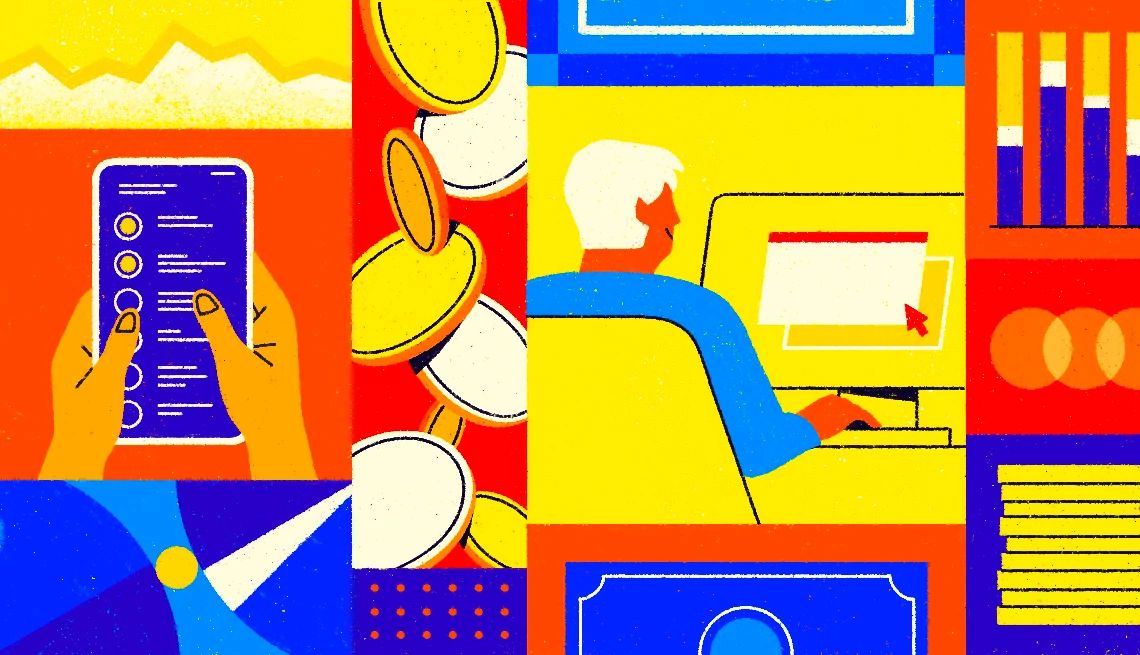











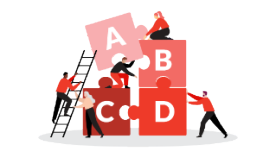



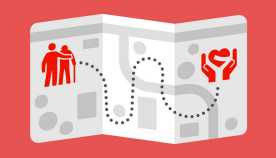







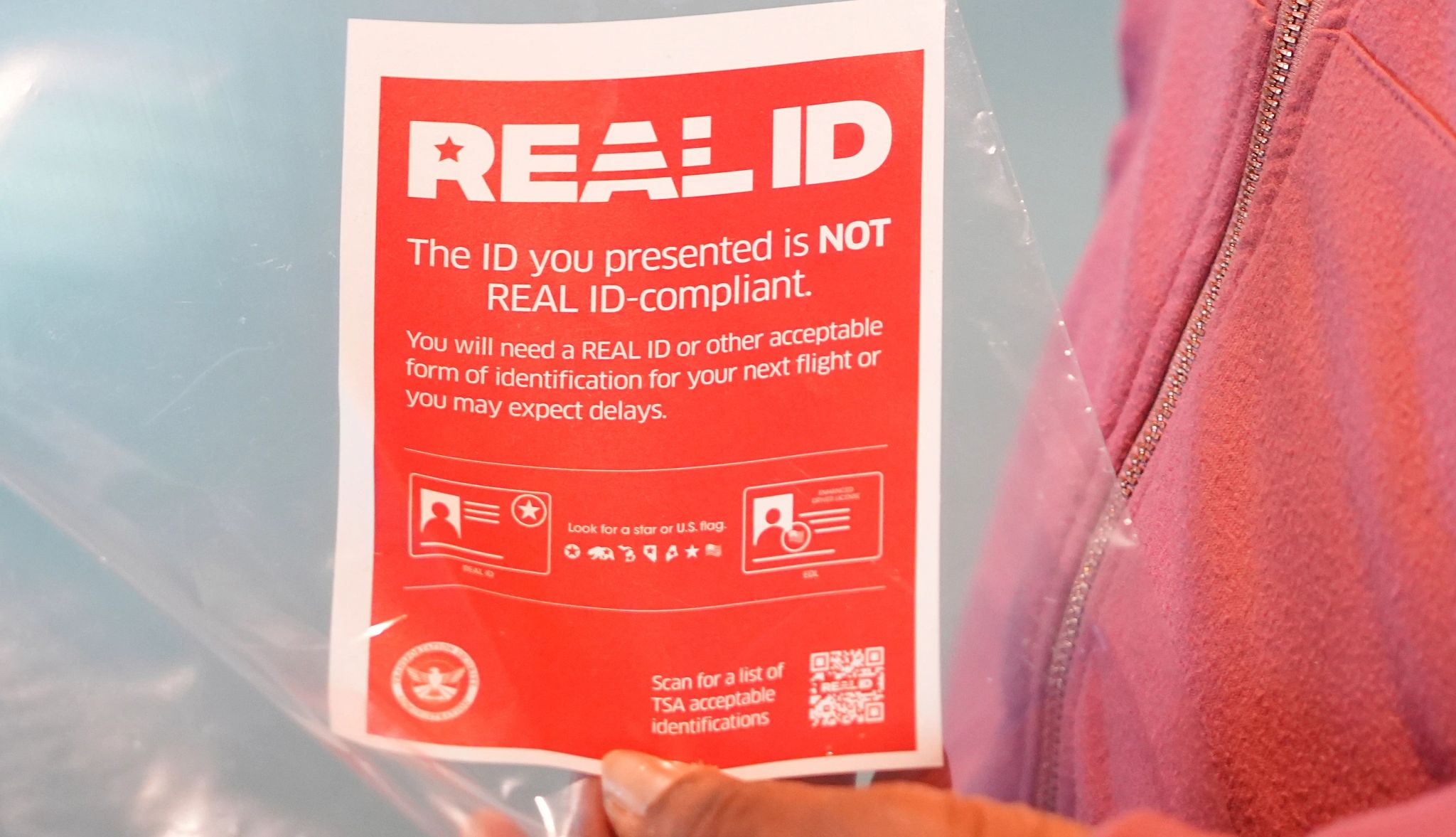
.jpg?crop=true&anchor=13,195&q=80&color=ffffffff&u=lywnjt&w=2008&h=1154)


























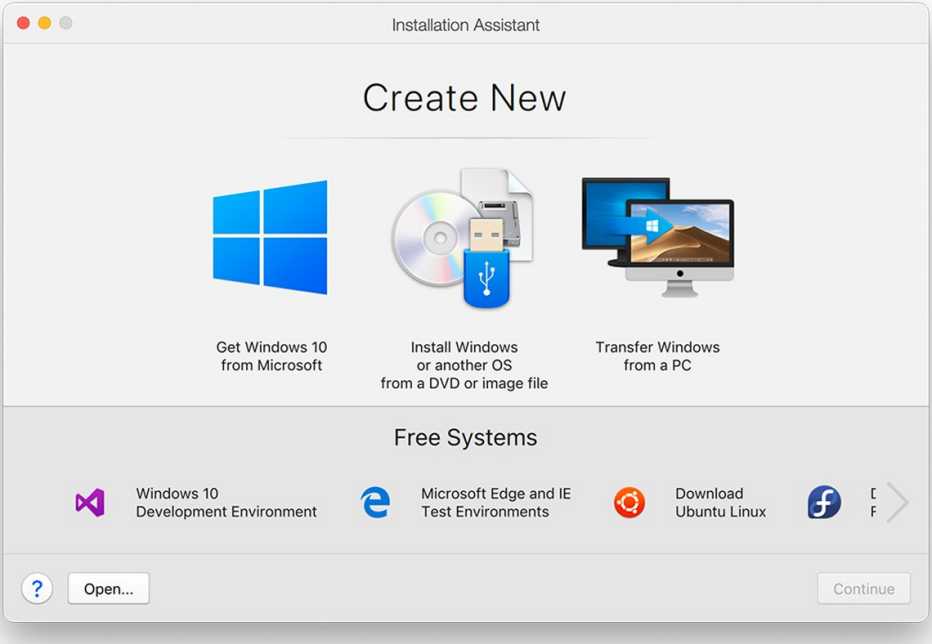





También te puede interesar
¿Qué servicio en la nube te conviene más?
De iCloud a OneDrive, 5 empresas de almacenamiento de datos para elegir el más adecuado.Llegó la hora de deshacerse de Windows 7
La falta de soporte técnico pone en riesgo a tus transacciones. Te explicamos qué hacer.
¿Cuánto tiempo debería durar tu dispositivo?
Toma en cuenta estos detalles para reemplazar o arreglar tus aparatos tecnológicos.