Vida Sana


Windows 10, que viene instalado en más de 1,000 millones de dispositivos, es sin duda el sistema operativo que más se usa en el mundo.
Pero solo porque lo tengas instalado en tu computadora portátil o de escritorio no significa que estés aprovechando todas las características que ofrece. Si eres como la mayoría de los usuarios de Windows, probablemente te limitas a usar solo las funciones que conoces bien y no te animas a ir más allá.


Membresía de AARP: $12 por tu primer año cuando te inscribes en la renovación automática.
Obtén acceso inmediato a productos exclusivos para socios y cientos de descuentos, una segunda membresía gratis y una suscripción a AARP The Magazine.
Únete a AARP
Este sistema operativo tiene muchas funciones diseñadas para ahorrar tiempo. Prueba las siguientes, con instrucciones paso a paso para activarlas.
1. Accede más rápido a las aplicaciones y los servicios protegidos por contraseña
Windows Hello es una forma más rápida y segura de iniciar sesión en tu dispositivo Windows 10 y de acceder a las aplicaciones o los servicios en internet protegidos por contraseñas. Utiliza un identificador personal único como una huella dactilar o tu cara. O puedes usar un número de identificación personal (PIN) si no tienes una cámara o un lector de huellas dactilares.
A continuación te decimos cómo configurarlo.
1. Ve al menú Start (Inicio), que parece una ventana de cuatro paneles en ángulo, situada en la parte inferior izquierda de tu pantalla.
2. Selecciona Settings (Configuración)| Accounts (Cuentas) | Sign-in options (Opciones de inicio de sesión).
3. Bajo Manage how you sign into your device (Administra cómo inicias sesión en tu dispositivo), selecciona una opción de Windows Hello para agregarla, cambiarla o quitarla.
No todos los dispositivos Windows 10 son compatibles. Descubre cuáles funcionan con Windows Hello, aquí (en inglés).
2. Arrastra dos aplicaciones para verlas lado a lado o divide la pantalla para ver cuatro a la vez
Windows 10 te facilita abrir varias ventanas en tu pantalla, para que puedas navegar por internet en una mitad de la pantalla mientras ves videos en la otra mitad. Al "acoplar" o anclar las ventanas, no tendrás ventanas superpuestas.
Para acoplar con un mouse:
1. Haz clic y presiona la barra de título de la ventana que quieres acoplar, como un navegador web.
2. Arrástrala a la izquierda o la derecha hasta uno de los extremos de la pantalla. Verás un contorno que indica la ubicación y la forma de la ventana una vez que la coloques.
3. Suéltala y quedará acoplada. Ahora haz clic en una de las otras ventanas abiertas, que podrás ver como miniaturas, y esta llenará la otra mitad de la pantalla.
También puedes acoplar las ventanas en cuartos. Para salir de ese modo, minimiza una ventana haciendo clic en el icono minimizar (-) en la esquina superior derecha donde se encuentran tres iconos, amplíala para que ocupe la pantalla completa haciendo clic en el icono maximizar o haz clic en la X para cerrar el programa.
Para acoplar con un teclado, selecciona la ventana que quieres acoplar y presiona la tecla del logotipo de Windows y la flecha izquierda al mismo tiempo o la tecla del logotipo de Windows y la flecha derecha para acoplar la ventana al lado de la pantalla que prefieras.
3. Personaliza la apariencia de Windows 10
Hay varias maneras de conseguir que la apariencia de Windows 10 se adapte mejor a tus necesidades.
Para ajustar el tamaño del texto:
1. Selecciona el botón Start (Inicio), a continuación selecciona Settings (Configuración) | Ease of Access (Accesibilidad) | Display (Pantalla).
2. Utiliza el control deslizante que aparece debajo de Make text bigger (Agrandar el texto) para agrandar el texto en tu pantalla. O selecciona una opción del menú desplegable debajo de Make everything bigger (Hacer todo más grande) para cambiar el tamaño de todos los elementos en tu pantalla.
Si no ves suficiente contraste entre los distintos elementos en tu pantalla, prueba a usar un fondo de contraste alto. Selecciona el botón Start (Inicio), a continuación selecciona Settings (Configuración) | Ease of Access (Accesibilidad) | High contrast (Contraste alto) y activa la opción Turn on high contrast (Activar el contraste alto).
Para que las aplicaciones aparezcan más grandes en el menú de Inicio, haz clic con el botón derecho del mouse y mantén presionado el icono de la aplicación que quieres agrandar o reducir, selecciona Resize (Cambiar el tamaño), y elige el tamaño que deseas.
Para ver mejor el puntero del mouse, selecciona el botón Start (Inicio), a continuación Settings (Configuración) | Ease of Access (Accesibilidad) | Mouse pointer (puntero del mouse), y elige las opciones que funcionen mejor para ti.
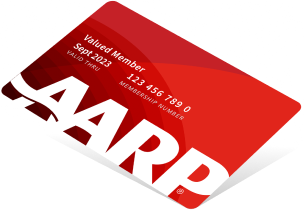
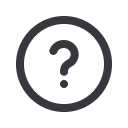
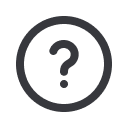








































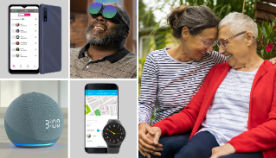







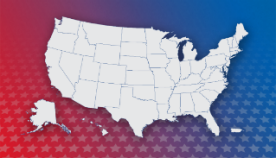











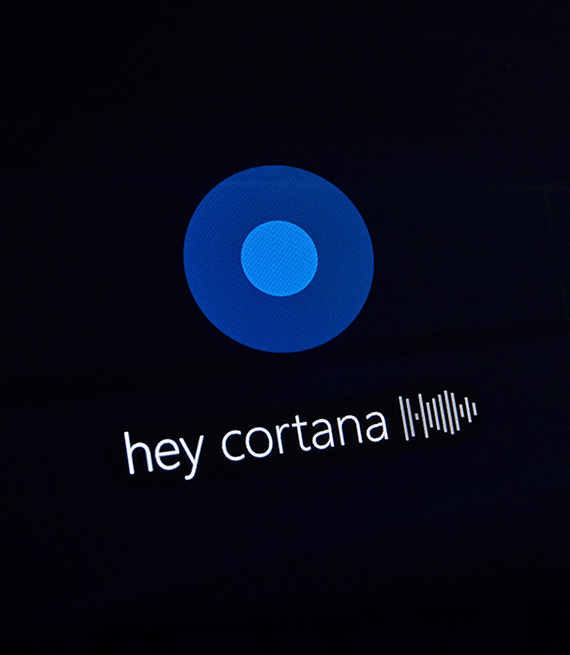

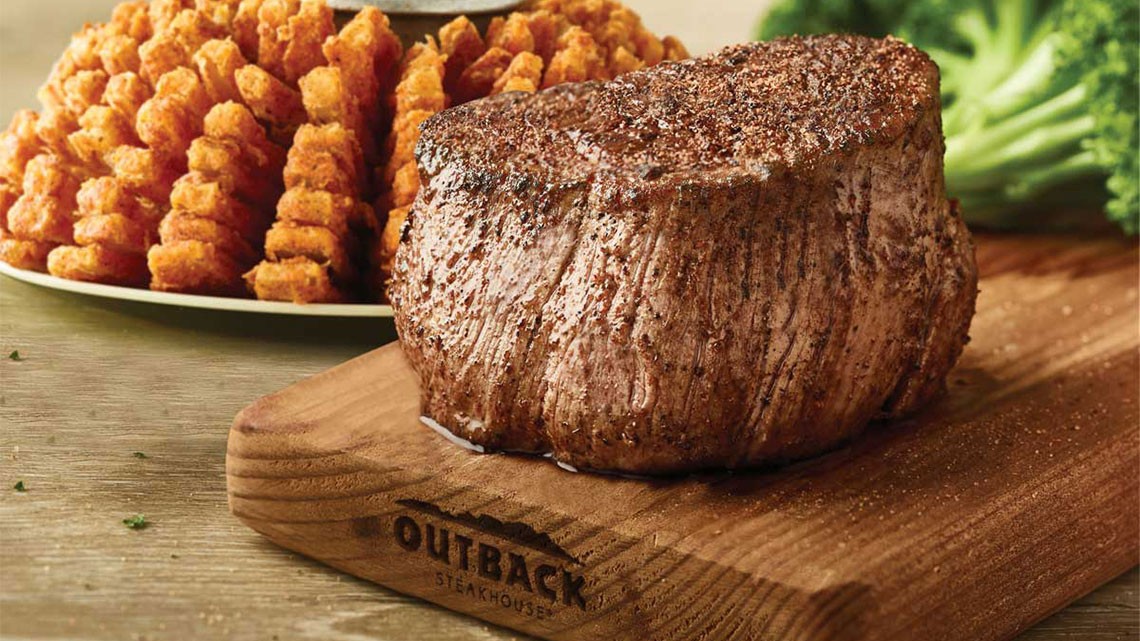



También te puede interesar
Llegó la hora de deshacerse de Windows 7
La falta de soporte técnico pone en riesgo a tus transacciones. Te explicamos qué hacer.La nueva guía para comprar computadoras
Conectores, procesador, pantalla y otros consejos para elegir esta herramienta de trabajo.Programas que ayudan a los adultos mayores en la era digital
Lista de recursos para conseguir computadoras, internet y otros.