Centro de recursos

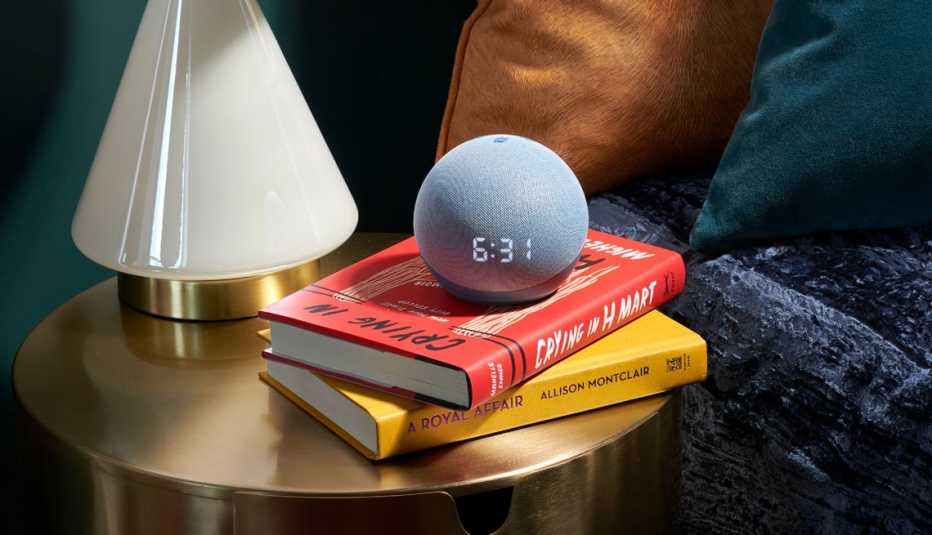
Tener un asistente personal a tu disposición es más factible que antes.
Los pequeños asistentes digitales como Amazon Echo Dot ($50), Google Nest Mini ($49) y HomePod Mini de Apple ($99) pueden parecer un capricho de alta tecnología. Sin embargo, pueden ayudar en la casa de manera útil e inesperada.
"¿Te cambiará la vida? ¿Es imprescindible? Yo no diría eso", dice Steve Greenberg, presentador del programa de juegos de YouTube sobre aparatos tecnológicos What the Heck Is That!? (¿Qué rayos es eso?) "Pero es conveniente, tanto si quieres consultar el tiempo que hace afuera, como si quieres saber la edad de una persona famosa o cómo se escribe una palabra. Puedes decirle que ponga música de Frank Sinatra. Si quieres algo, lo hará por ti". Y un altavoz inteligente puede convertirse en el primer paso hacia más tecnología inteligente para el hogar.


Membresía de AARP: $15 por tu primer año cuando te inscribes en la renovación automática.
Obtén acceso inmediato a productos exclusivos para socios y cientos de descuentos, una segunda membresía gratis y una suscripción a AARP The Magazine.
Únete a AARP
Habilita estos pequeños altavoces inteligentes diciendo una palabra de activación —"Alexa" para los dispositivos de Amazon, "OK, Google" en los equipos de Google, u "Oye Siri" para el HomePod de Apple— antes de una pregunta o de una orden, y escucharás la respuesta de una agradable voz similar a una voz humana. Tal vez quieras oír el tiempo, poner el temporizador del horno, saber cuántos años tenía Sean Connery cuando murió (90) o, si te atreves, preguntar cómo van tus acciones.
Los altavoces inteligentes también pueden utilizarse para controlar los dispositivos inteligentes de tu casa, lo que te permite hacer cosas como ajustar el termostato o apagar las luces sin usar las manos.
Algunos de estos dispositivos —como la familia Amazon Echo Show, desde $40, o Google Nest Hub, desde $100— cuentan con pantallas para ver la información además de escucharla. Así que puedes consultar una receta paso a paso para hornear galletas de chocolate o ver un video sobre la mejor manera de prepararlas. Las pantallas inteligentes también pueden mostrarte videos de gatos en YouTube, realizar una videollamada a tus familiares (si el modelo tiene cámara) o mostrar quién está en la puerta principal a través de un timbre con cámara compatible.
Pero esto no es más que una pequeña parte de lo que pueden hacer estos asistentes personales activados por la voz. Sus capacidades han evolucionado a lo largo de los años.
Amazon Echo
Configura Alexa Together. Alexa Together es un conjunto de funciones de Alexa diseñadas para ayudar a las personas mayores a mantener su independencia y proporcionarles a sus familiares seguridad y tranquilidad.
Para comenzar, los familiares se ponen de acuerdo para conectar sus cuentas de Alexa. De esa manera, Alexa Together puede ofrecer al familiar que presta asistencia una forma sencilla de ver, de forma remota, cómo se encuentra su ser querido al mismo tiempo que se mantiene la privacidad.
Anteriormente, Care Hub de Amazon era gratuito. Su servicio Alexa Together, introducido en septiembre del 2021, sustituyó a Care Hub, que utilizaba un único punto de contacto. Con el nuevo servicio ($20 al mes o $200 al año tras una prueba gratis de seis meses), varios familiares y amigos pueden monitorear a un ser querido. Alexa también tiene la capacidad de actuar como un sistema de alerta médica, con agentes capacitados que le responden a un adulto mayor cuando este dice: "Alexa, pide ayuda".
El único dispositivo de Amazon que debe tener la persona que recibe la ayuda es un Echo de cualquier tipo, aunque Amazon recomienda tener varios dispositivos en toda la casa para que Alexa pueda escuchar mejor cuando alguien pide ayuda. Cada uno de los hasta diez cuidadores de lo que Amazon llama el "círculo de apoyo" debe tener una cuenta de Amazon. Quienes brindan apoyo pueden utilizar las funciones de Alexa Together a través de la aplicación Alexa de su teléfono inteligente o de sus propios dispositivos Alexa.
Una cosa interesante sobre Alexa Together: no tienes que configurarlo con una segunda persona. Si quieres comprar el servicio para ti por el acceso a los agentes de Respuesta de emergencia de Amazon las 24 horas del día y los siete días de la semana, puedes hacerlo.











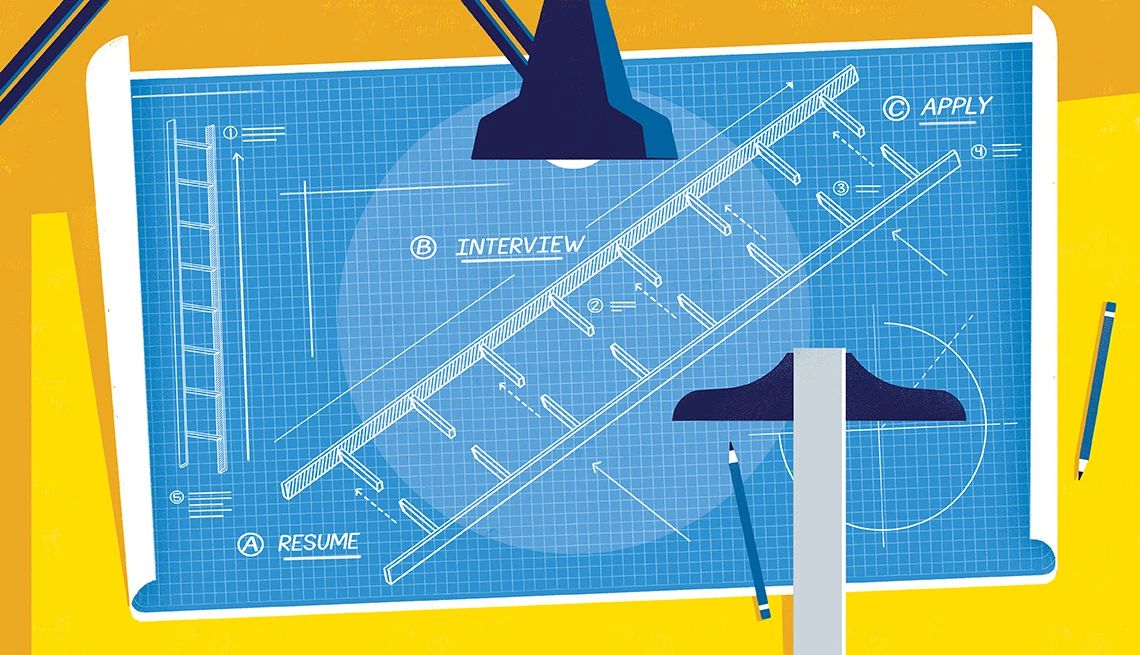
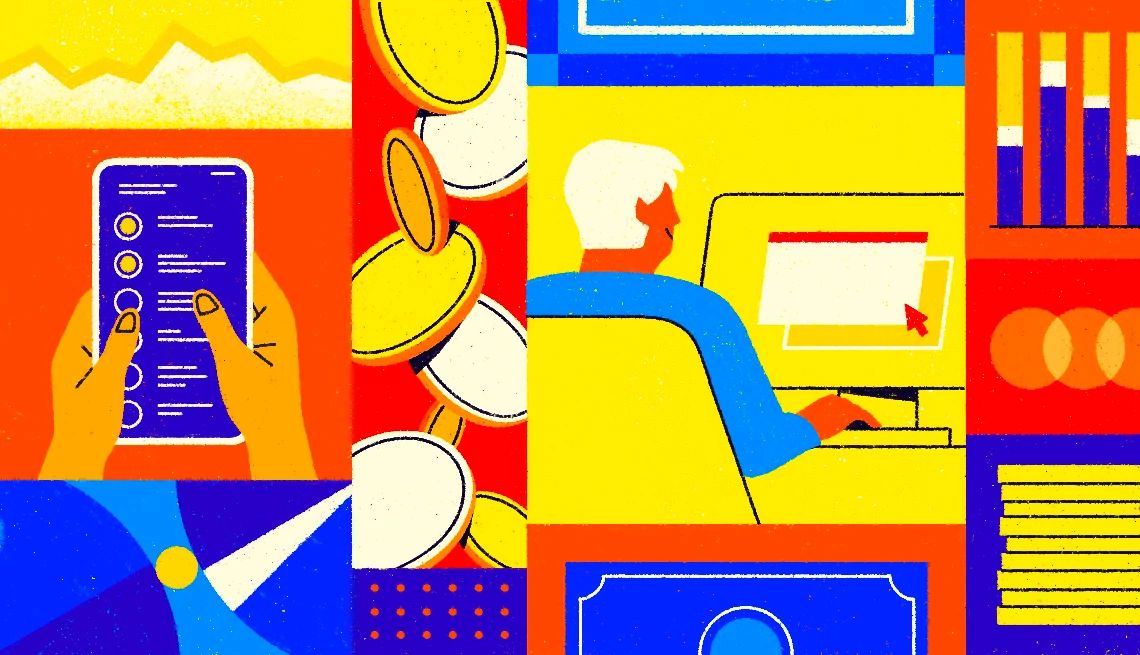











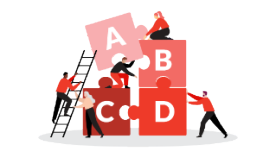



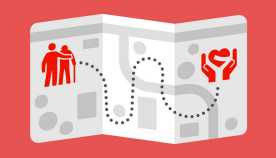







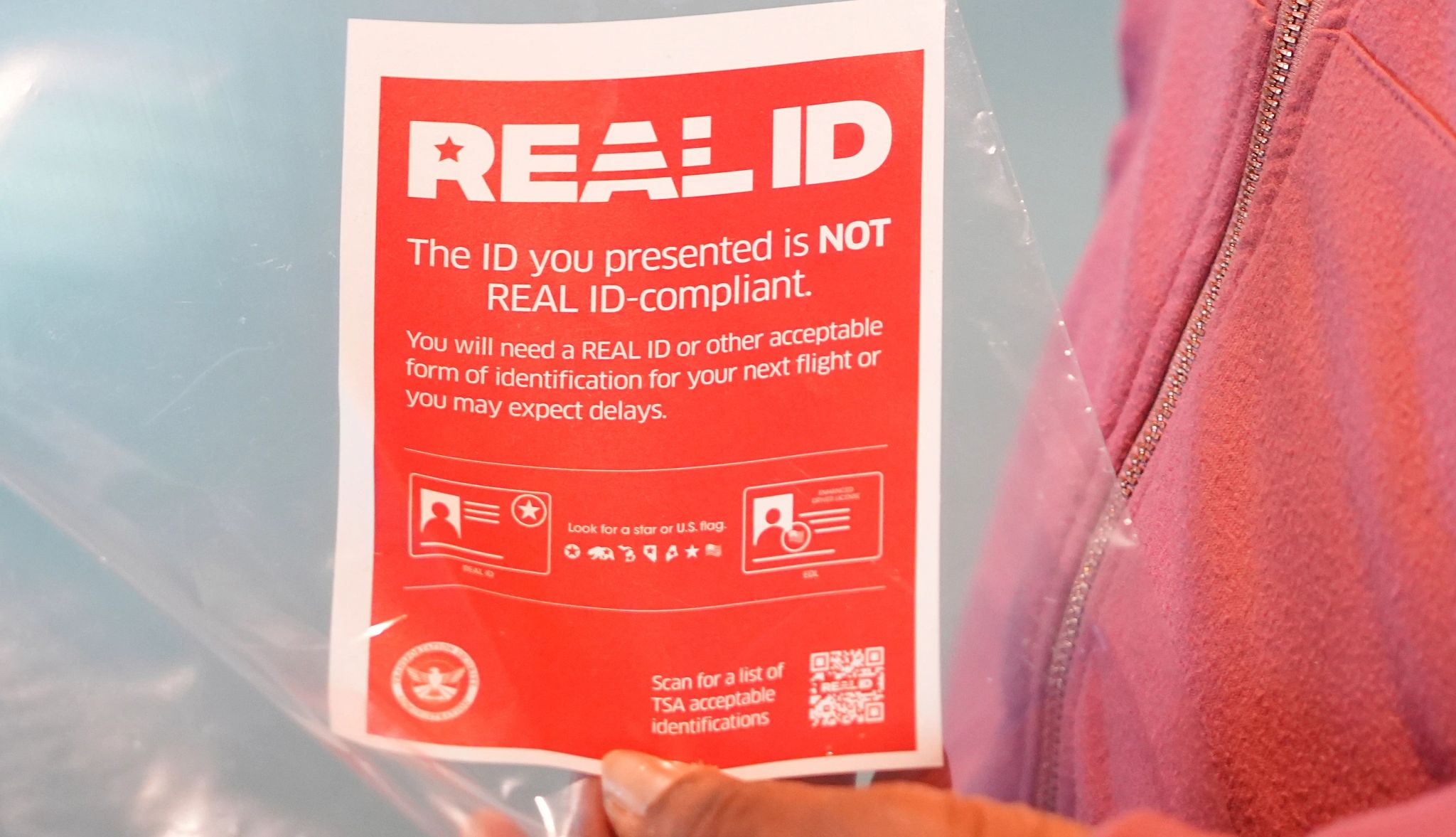
.jpg?crop=true&anchor=13,195&q=80&color=ffffffff&u=lywnjt&w=2008&h=1154)






























También te puede interesar
7 maneras simples de ahorrar dinero con la tecnología
De la factura de electricidad al presupuesto para entretenimiento, cómo disminuir tus gastos.
Los aparatos que ayudan con las tareas domésticas
De los detectores inteligentes a los timbres con video para el hogar moderno.¿Te espía tu asistente de voz?
Desactiva cuando sea necesario, protege tu información y otros consejos.