Vida Sana


Tomar una buena fotografía apenas comienza cuando presionas el botón del obturador.
Claro, hay que contar con una buena toma, composición e iluminación. Pero editar las fotos y aumentarles efectos especiales puede mejorar su calidad artística, aunque no busques venderlas, exponerlas en una galería u obtener seguidores en Instagram o TikTok.


Membresía de AARP: $12 por tu primer año cuando te inscribes en la renovación automática.
Obtén acceso inmediato a productos exclusivos para socios y cientos de descuentos, una segunda membresía gratis y una suscripción a AARP The Magazine.
Únete a AARP
La edición de fotos puede empezar con las herramientas integradas en tu iPhone o dispositivo Android. Y puedes llevar las cosas todavía más lejos si utilizas una de las muchas aplicaciones disponibles en la App Store de Apple o en Google Play, muchas de ellas de descarga gratuita, con un buen número de funciones por las que no tienes que pagar. Empecemos por lo básico.
Cómo utilizar las herramientas de la aplicación Fotos del iPhone
Después de tomar una foto, puedes ajustar la luz y el color, recortar, girar, añadir un filtro y mucho más. Si no te gustan los cambios, pulsa Cancel (Cancelar) | Discard Changes (Descartar cambios) para volver al original.
Modificar la luz y el color. En Photos (Fotos), toca una foto para verla en pantalla completa. Pulsa Edit (Editar) y luego desliza el dedo hacia la izquierda bajo la foto para ver las herramientas de efectos que puedes utilizar para editar, como Exposure (Exposición), Brilliance (Brillo), Highlights (Luces) y Shadows (Sombras). Toca el efecto que quieras editar y luego arrastra el control deslizante para hacer ajustes precisos.

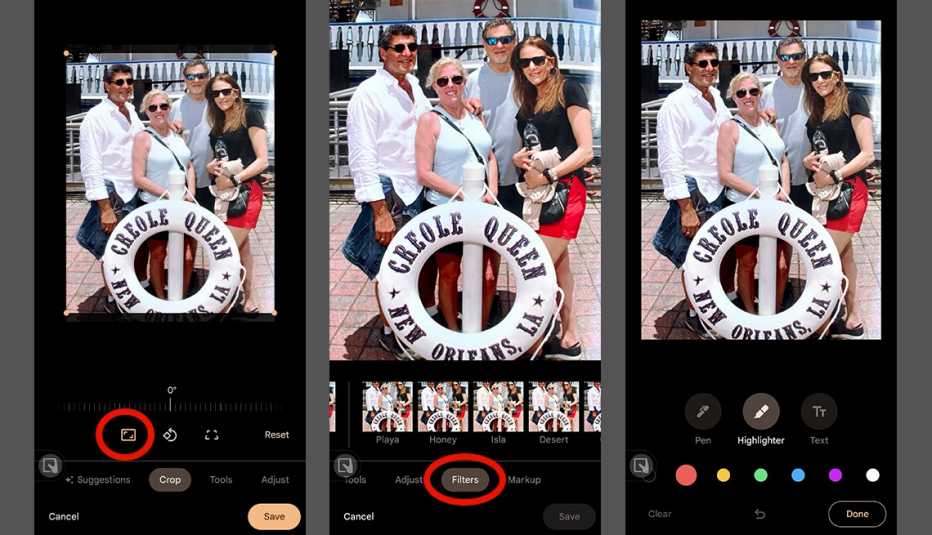
El contorno del botón indica el nivel de ajuste que hagas en cada efecto, para que puedas ver cuáles han aumentado o disminuido. Toca el botón para alternar entre el efecto editado y el original. Toca Done (Listo) para guardar tu trabajo.
Consejo de expertos: toca el botón Auto para aplicarle automáticamente los efectos a tu foto. Puedes cambiar los ajustes individuales después.
Recortar, girar y voltear. En Photos (Fotos), toca una foto para verla en pantalla completa. Pulsa Edit (Editar) y luego la herramienta de recorte situada en la parte inferior derecha de la pantalla. Arrastra las esquinas del rectángulo para incluir el área que quieres mantener en la foto, o puedes pellizcar la foto para ampliarla o reducirla.
Si quieres recortar la foto a una proporción estándar, toca el botón de Aspect Ratio Freeform (Relación de aspecto libre) en la parte superior, segundo desde la derecha, y luego elige una opción como cuadrado, 16:9 o 5:4.
Si quieres girar la imagen 90 grados, toca el botón Rotate (Girar) en la parte superior, segundo desde la izquierda. Si quieres voltear la imagen, toca el botón Flip (Voltear) en la parte superior, a la izquierda. Toca Done (Listo) para guardar.
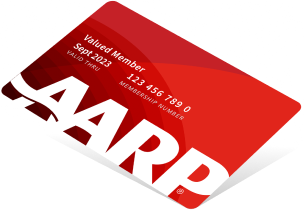
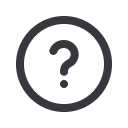
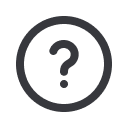








































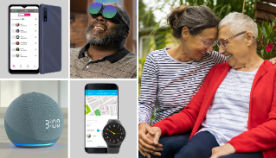







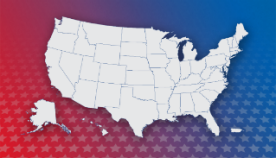











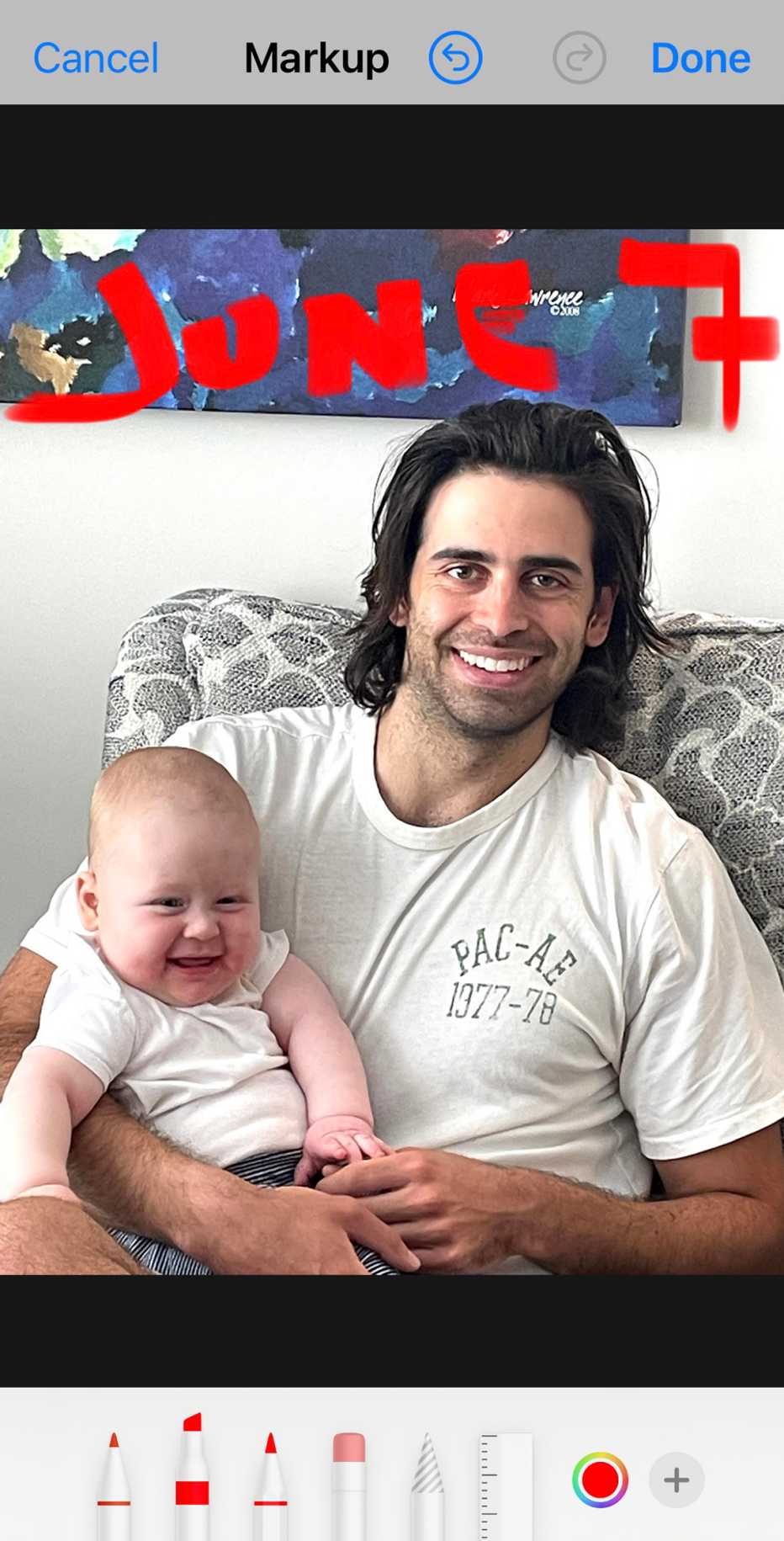
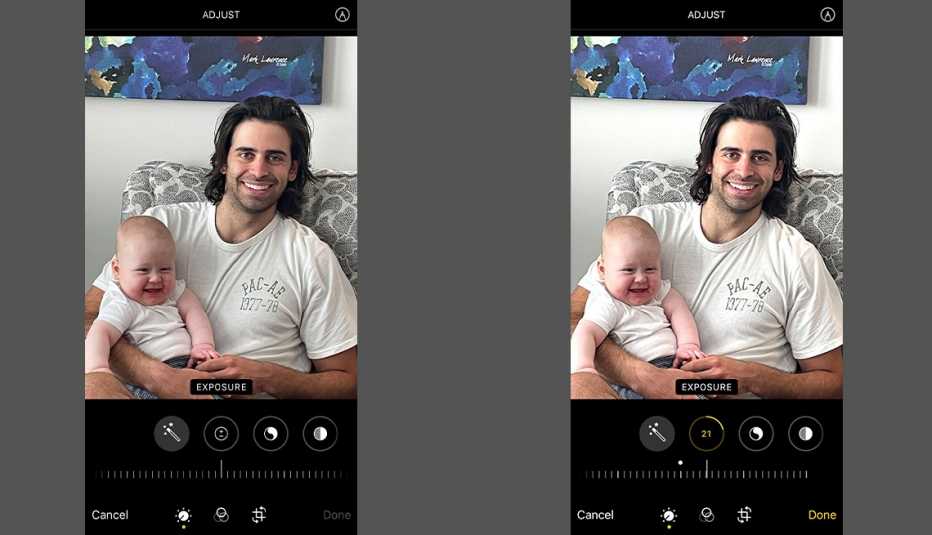
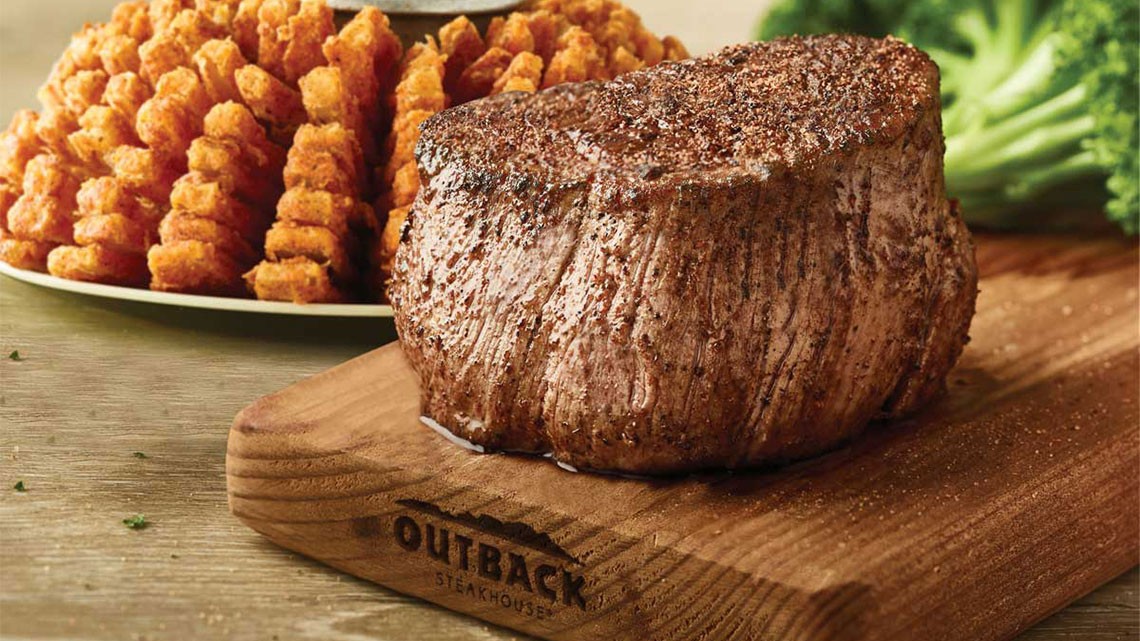



También te puede interesar
10 consejos para salir bien en las fotos
Descubre lo que puedes hacer para que te tomen esa foto perfecta.
¿Te cuesta encontrar las fotos de tu familia en tu teléfono?
Aprende a etiquetar las fotografías para ubicarlas más fácilmente.¿Te cuesta encontrar las fotos de tu familia en tu teléfono?
Aprende a etiquetar las fotografías para ubicarlas más fácilmente.