AARP Hearing Center

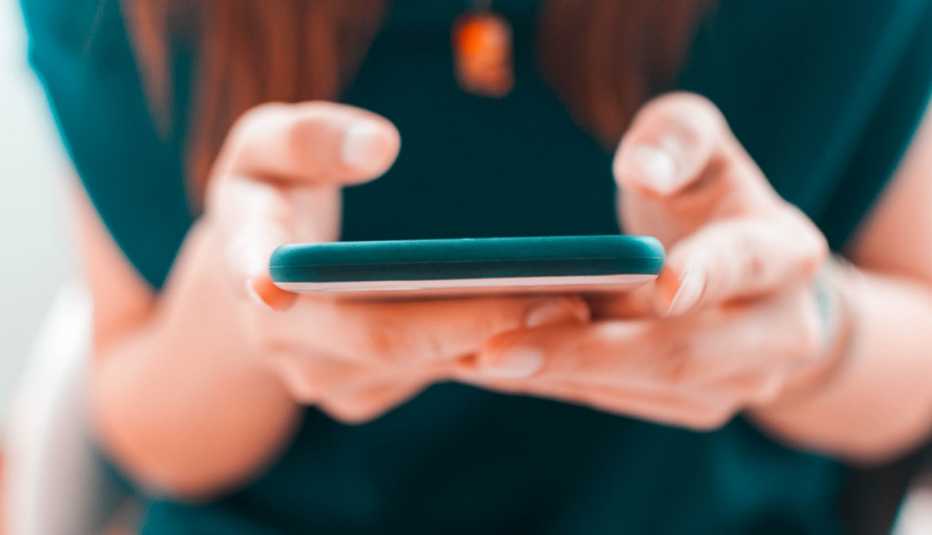
As you tap away on your smartphone, you see something you want to capture, such as a sentimental text message, a website, recipe, social media post or perhaps a high score on Wordle that you want to keep for posterity.
Fortunately, it’s easy to take a screenshot of what’s on your display, which is like photographing your smartphone screen. It’s also a cinch to share that screenshot — also known as screen grab.
How you go about taking a screenshot varies by the phone you have. And while you can take a screenshot of a photo you want to keep, it’s easier to press and hold on the image, and you should be prompted to download it to your device.
Here’s how to take screenshots on an iPhone and Android devices, as well as how to initiate a screen recording, which is a video version of a screenshot, for when you want to create a little movie based on what you are seeing or doing on your smartphone.

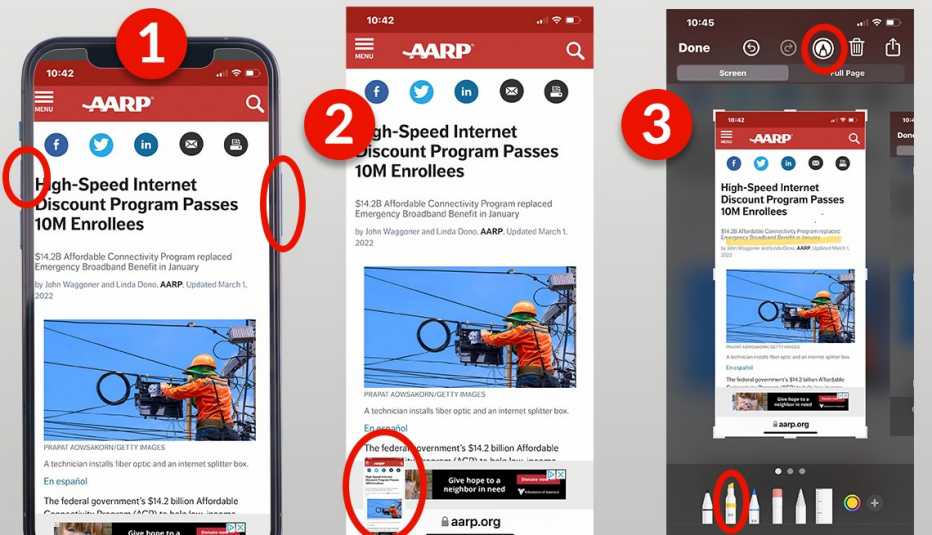
Screenshots on iPhones
If you own an iPhone 10 or newer, which has Face ID and no Home button, here’s how to take a screenshot.
1. Press the power off button on the right side and the volume up button on the left side at the same time. The screen will quickly flash and you’ll hear that familiar camera shutter sound.
2. After you take that screenshot, a thumbnail image temporarily appears in the lower-left corner of your screen. Tap the thumbnail to view it full screen.
3. If you tap the thumbnail to make it full screen, you will see options for marking it up, including writing on the screen with your fingertip in various colors and marker styles.
You’ll be able to delete the image by tapping the trash can icon. Tap on the icon that looks like a small up arrow inside a box at the top right of your screen to share the image via email or text message, or upload it to a cloud account. The screenshot will also be in the photo gallery area of your phone at Photos | Albums | Media Types | Screenshots.
To take a screenshot on iPhone models with the center Home button below the screen and a right-side button, such as an iPhone 8, press the side button and the Home button at the same time and quickly release both buttons. Then follow steps 2 and 3 above.
To take a screenshot on iPhone models with the center Home button below the screen and a top button, such as the first-generation iPhone SE, press the top button and Home button at the same time. Quickly release both buttons and follow steps 2 and 3 above.


Screenshots on Android
Taking a screenshot on an Android phone — such as a Samsung Galaxy or Google Pixel — is straightforward. But how you take a screenshot varies by the kind of Android phone you own.
1. Open the screen that you want to capture.

































































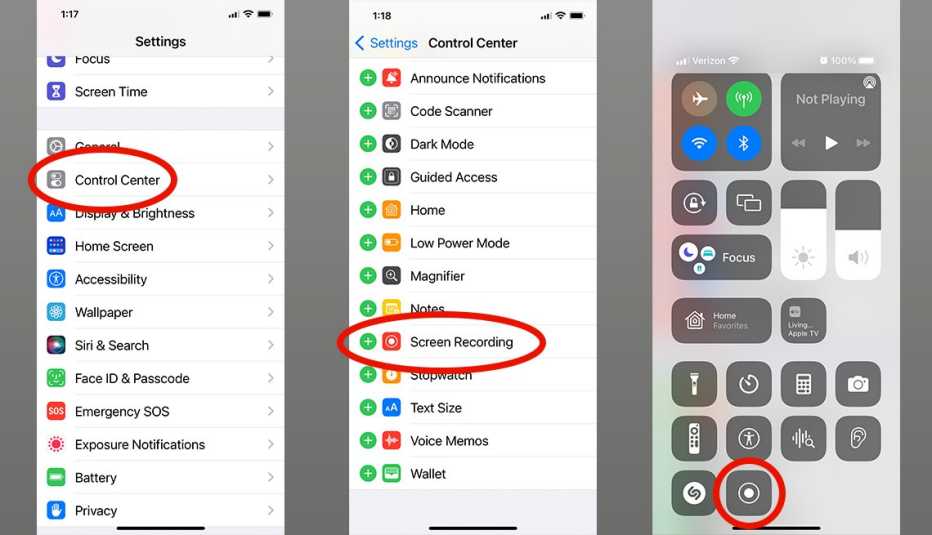

More on Home and Family
AARP Podcasts - The Perfect Scam
Tune In to our weekly podcast seriesHow to Change the Ringtone on Your Smartphone
Customize notification sounds on your iPhone or Android
How to Clear the Caches of 4 Popular Web Browsers
Computers, smartphones slow when storage space is cramped