AARP Hearing Center
As Apple, Google and Samsung build generative artificial intelligence (AI) into their latest smartphones, complementing features such as accident-detecting SOS services, audio cues to help visually impaired users take photos and professional grade cameras, your phone’s battery will continue to feel the strain.
While iPhone and Android batteries can go longer between plug-ins than just a few years ago, we’re still tethered to our charging cables. But you can squeeze more life out of the battery you’ve got. Here’s how.
1. Avoid power-hungry apps
Image- or video-editing software such as Adobe Photoshop, Apple iMovie and CapCut; multiplayer games; and video streaming drain batteries fast. Less-taxing tasks like web browsing are OK, but stay near a power source if you like to listen to music while shopping online.
One hidden drain may be your number of open browser windows. Some websites loop video ads in the background. Close, rather than minimize, browser tabs that you don’t expect to revisit soon.


2. Reduce push notifications
Alerts that pop up on your locked screen — email, news updates, sports scores or stock quotes — eat battery power. That’s because they connect your device via Wi-Fi or cellular with a source’s data.
You can choose to disable push notifications for apps you don’t want to hear from: On iPhone and Android, Go to Settings ⚙️ | Notifications.
Also, turn off wireless features, such as Bluetooth, GPS and Wi-Fi, when you’re not using them.
3. Limit location services
Make sure an app tracks your location only when you’re using that app. This helps limit the information your phone gathers on you and saves power. You can shut off app tracking but be aware that map and other apps need this feature to do their jobs.
- iPhone. Go to Settings ⚙️ | Privacy & Security | Tracking | Allow Apps to Request to Track and toggle to the left.
- Android. Go to Settings ⚙️ | Location and toggle to Off.

































































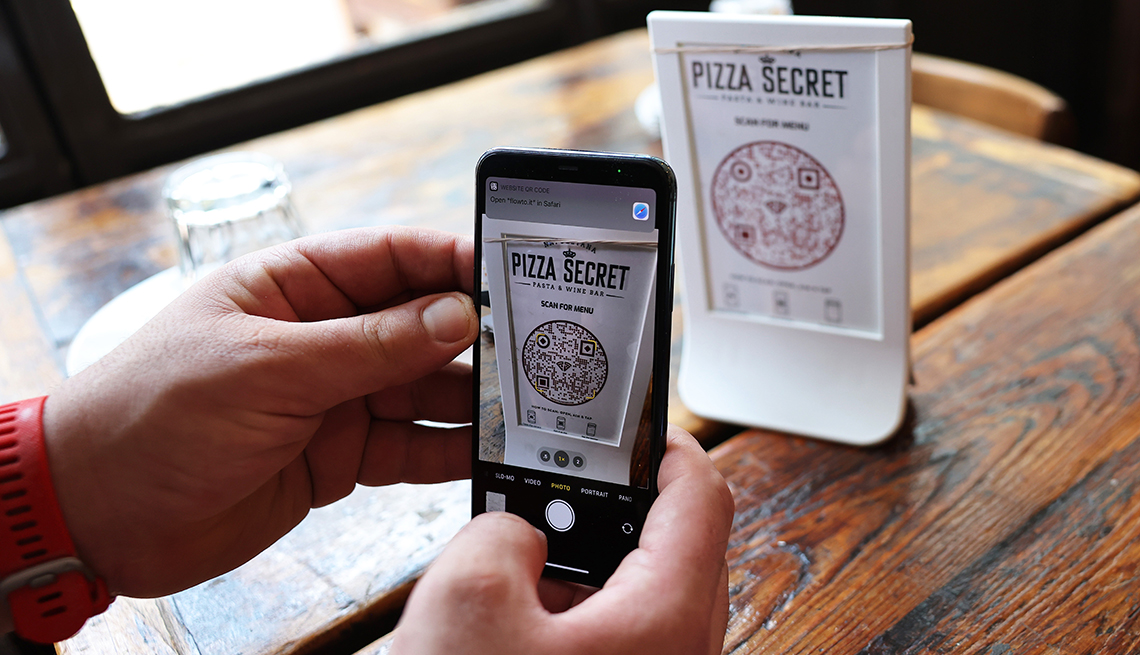
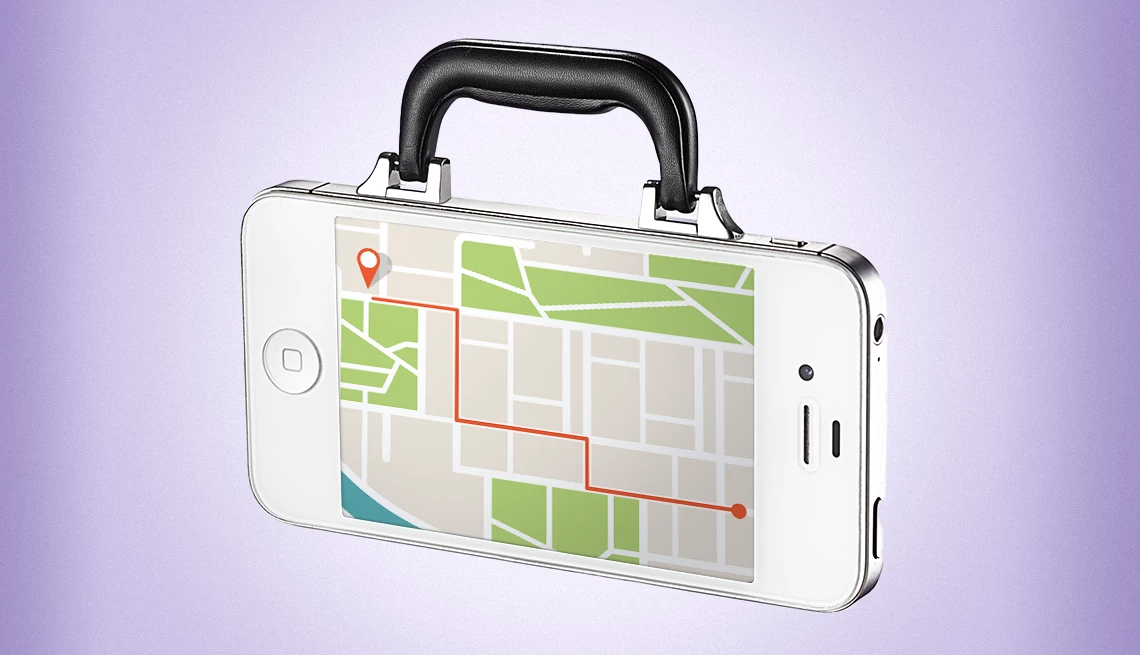

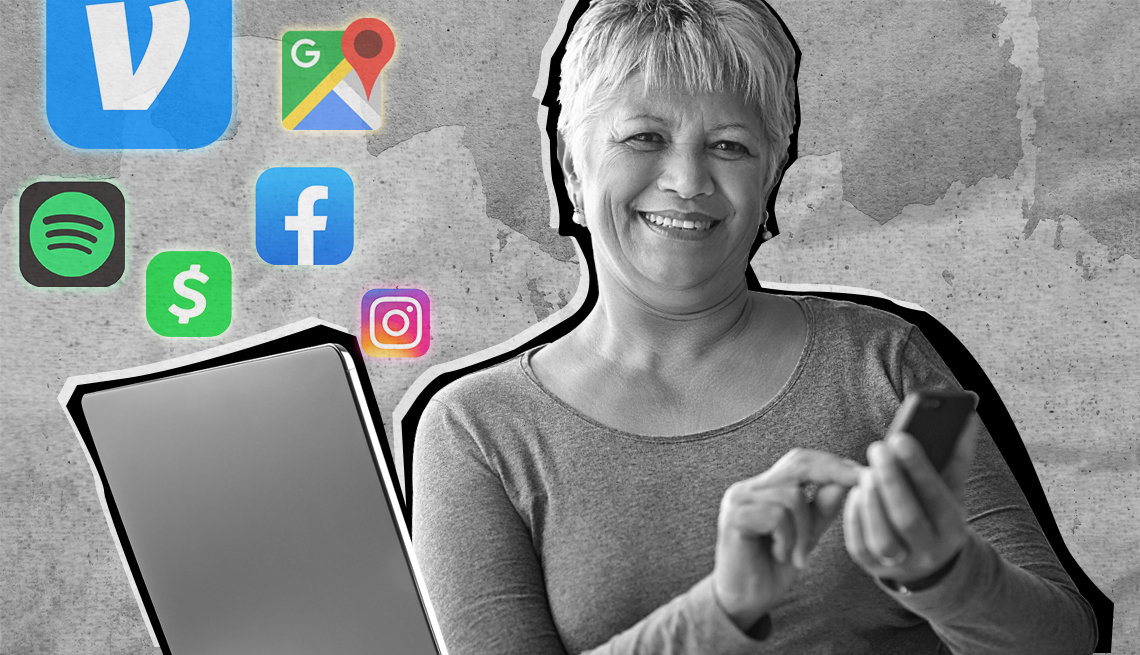
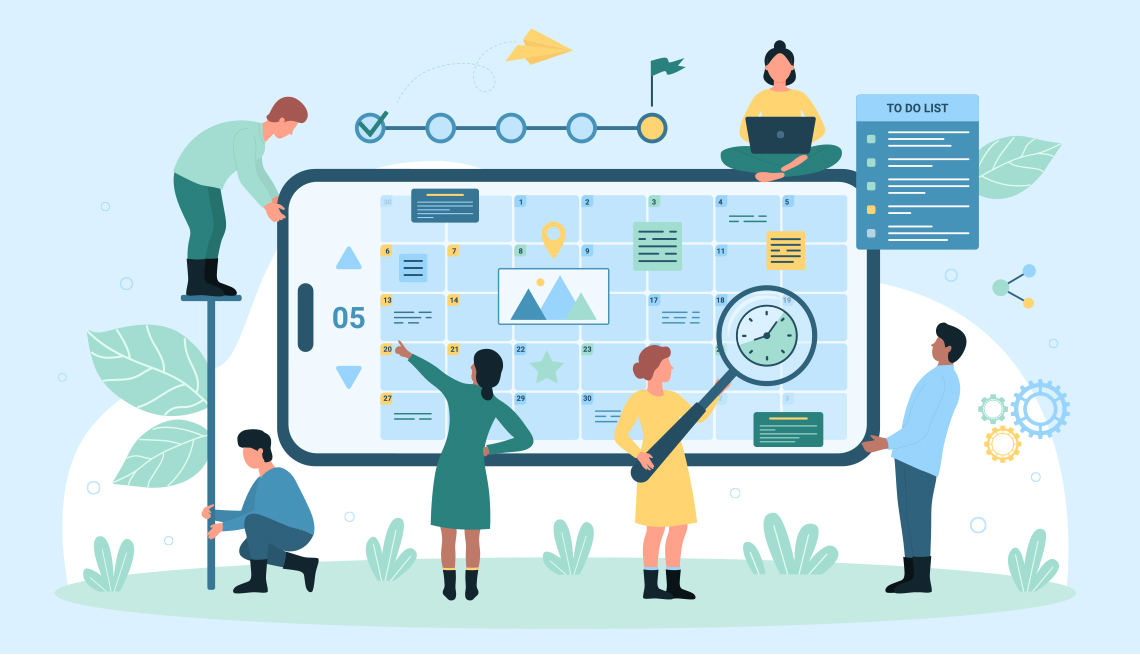
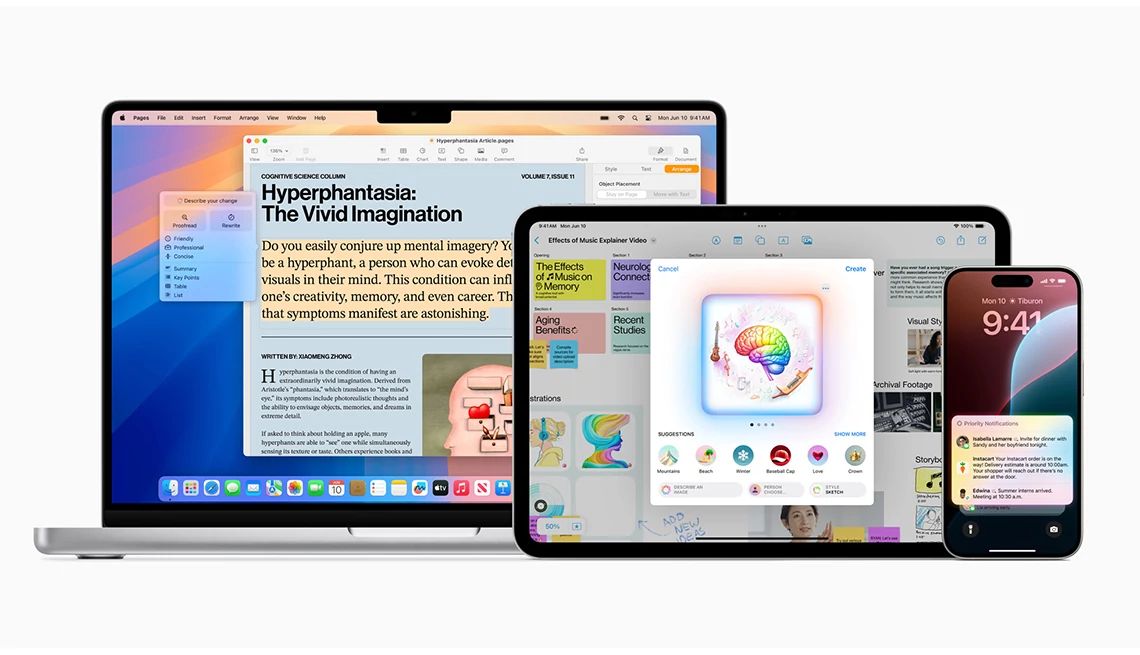












More From AARP
Newer Smartwatches Can Alert on Symptoms of Sleep Apnea
FDA OKs software that measures breathing interruptionsThese 50 Smartphone Features Can Make Your Life Easier
Androids, iPhones race to be first with innovationsHow Do I Transfer Photos From My Phone to a Computer?
You can connect it via data cable or rely on the cloudRecommended for You