AARP Hearing Center


Sometimes you just want to print out the internet — well, not the entire internet, but perhaps a recipe to scribble on or an online article for a friend.
Instead, you waste paper on printouts of banners and ads or sometimes the frame for a page rather than what you really need. Here are a few methods, explained for the four most popular browsers, to help you get what you want in a way that conserves paper and printer ink.
1. Reader view cuts the clutter
If words are more important than photos for your printout, check out your browser’s reader view. Reader mode, which Apple created for its Safari browser in 2010, has expanded to Windows computers and other popular browsers.
It isn’t available for all web pages. But when it is, usually for article pages, reader view strips out advertisements and navigation to give you a clean page for reading or printing.
Some, but not all, photos and illustrations are kept, but sometimes boxes with additional material are filtered out. So when you’re in reader mode, make sure the material you want is displayed before you try to print it.

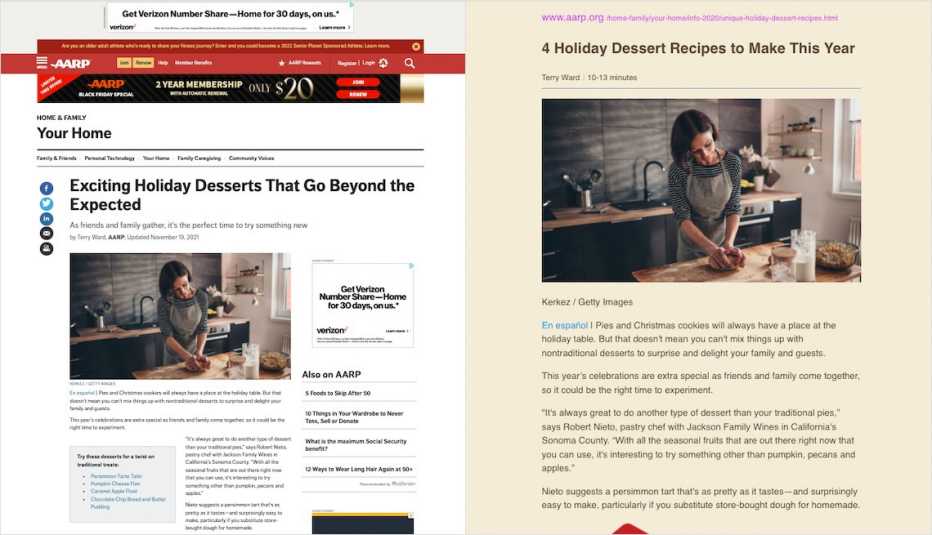
Google Chrome, the leading web browser as of September 2021, with more than 60 percent of the U.S. market, introduced but then took away a reader mode about two years ago. The feature survives as a Chrome Extension, and at least a dozen are available free in Google’s Chrome Web Store.
To download the browser extension for Chrome, click on the Apps shortcut in your bookmark bar. Click on the Web Store shortcut on the page that opens. In the Search the store box, type reader view or reader mode.

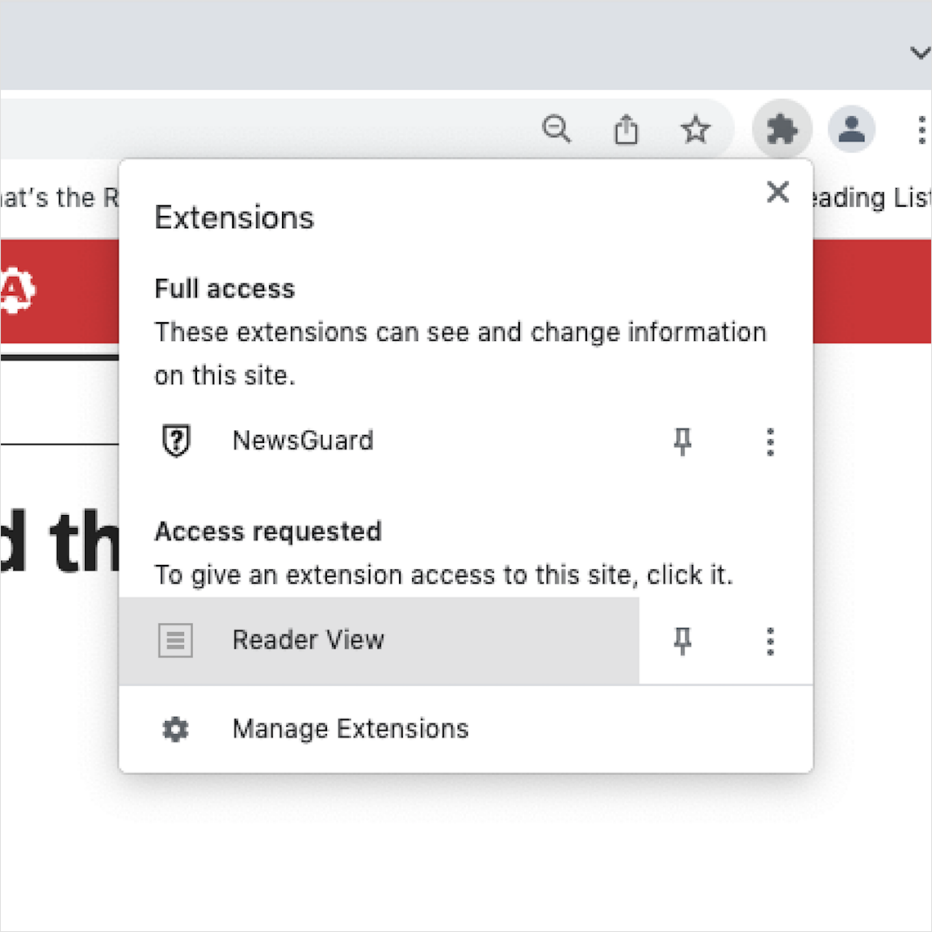
Look at the reviews, comments and privacy practices as you decide on what you want. When you’ve made your decision, click the Add to Chrome button. We chose a free, highly rated English-language extension with hundreds of thousands of users.
Now that you have your extension in place, go back to the web page you want to print. Click on the icon to the right of your web address that looks like a puzzle piece. Choose the name of your extension from the list.
When you click on it, the web page will transform into reader view. (To restore your previous web page, either hit the back arrow or go into the puzzle piece icon again and click the name of your extension.)
In reader mode, then print: File | Print | Print. As a shortcut, simultaneously press the Control and p keys (Ctrl-p) on Windows machines or the Command and p keys (Cmd-p) on Macs. Hit Enter or Return as a quicker way of clicking on the Print button.
Apple Safari. Almost 1 in 5 people use Safari when browsing the web, according to Statcounter, a Dublin-based company that tracks visitors to websites. While the browser is the default on Macintosh computers and other Apple products, it also is available for Windows PCs.
You can toggle in and out of reader mode in Safari by clicking on the icon with three long horizontal lines and a half line to the left of the web address at the top of the page. Be aware that reader mode can be especially finicky with recipes because of the way web pages format them. Safari’s reader mode saw only one of four recipes in Exciting Holiday Desserts That Go Beyond the Expected. The other three browsers’ reader modes captured all four.
Microsoft Edge is already on all computers running Windows 10 or 11 and available for Macs. Nearly 1 in 8 users cruise the web using Edge.











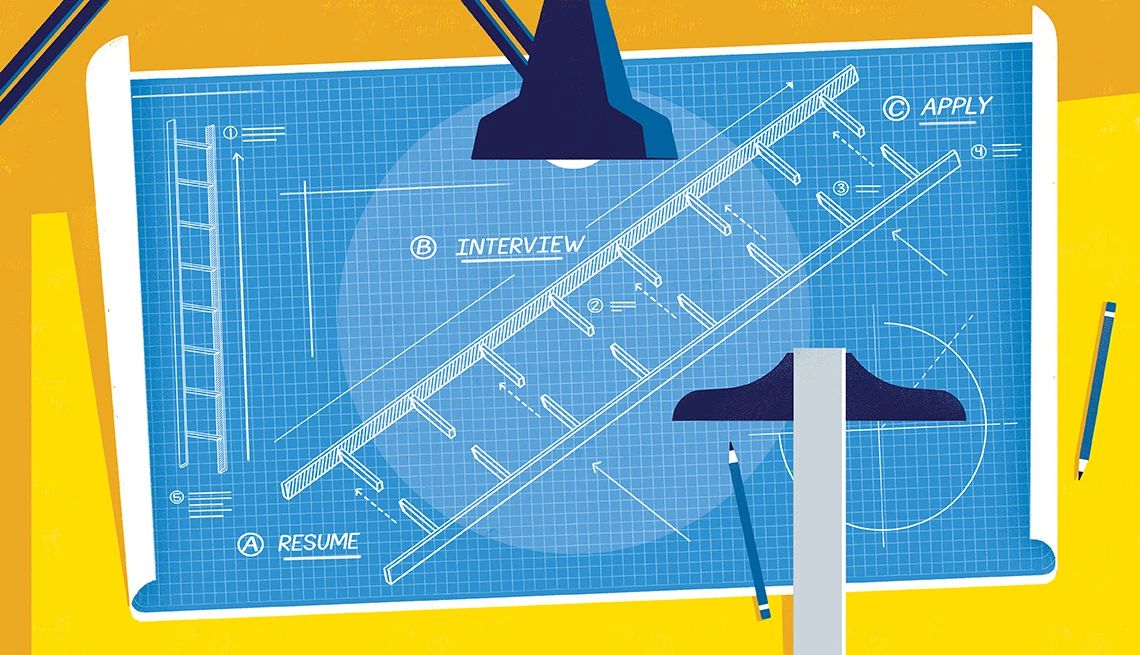


























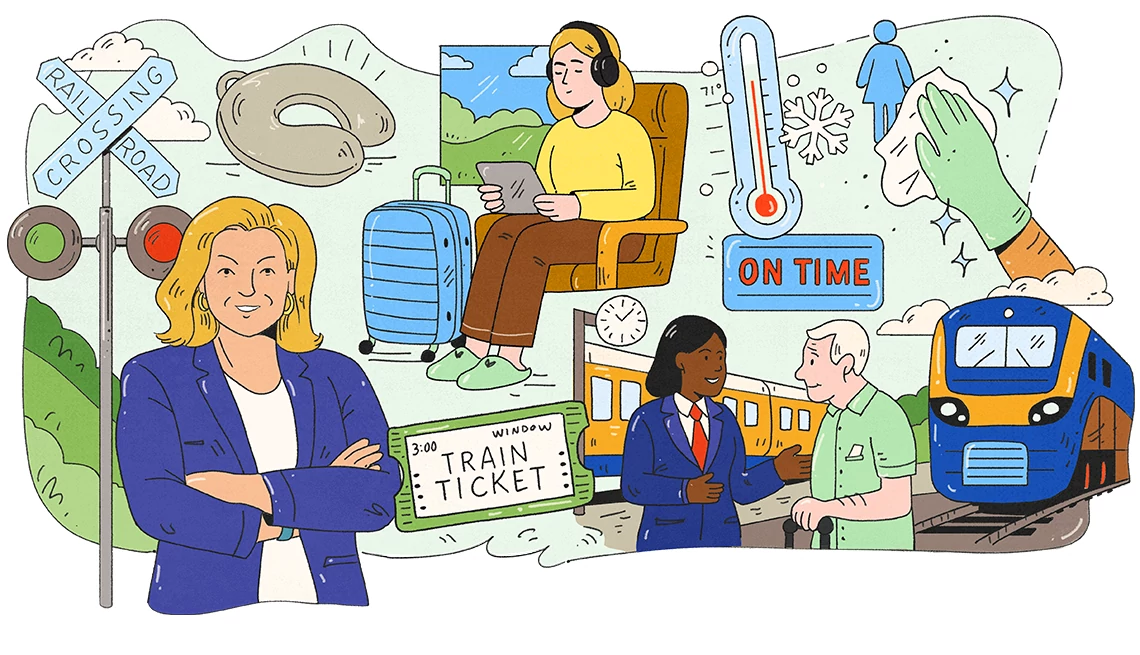

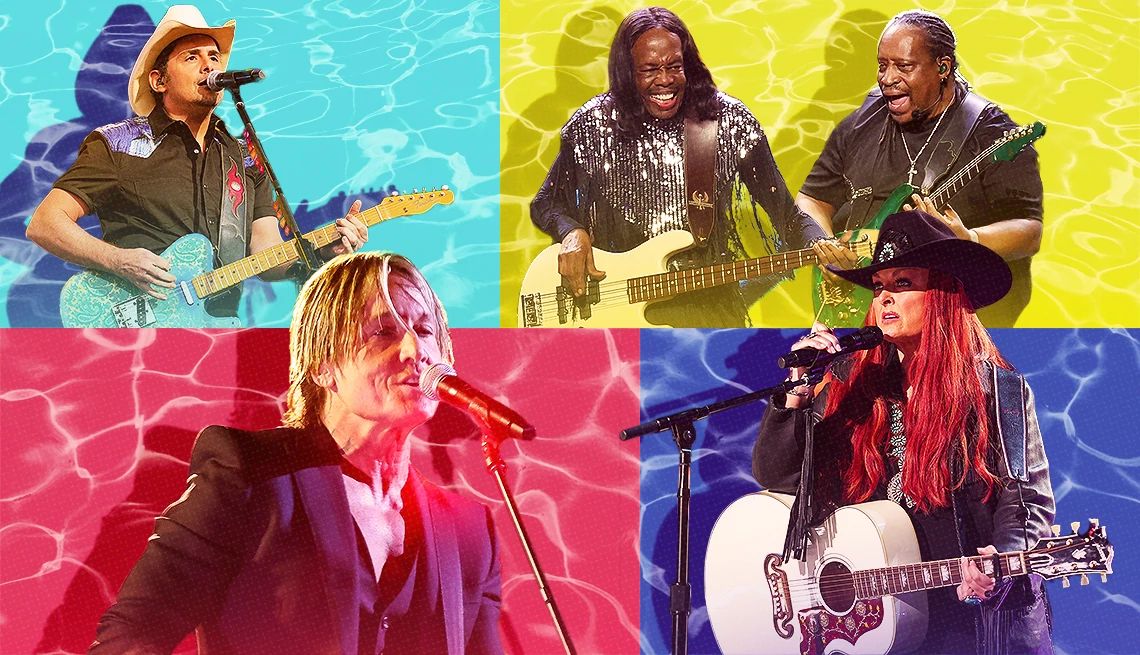
























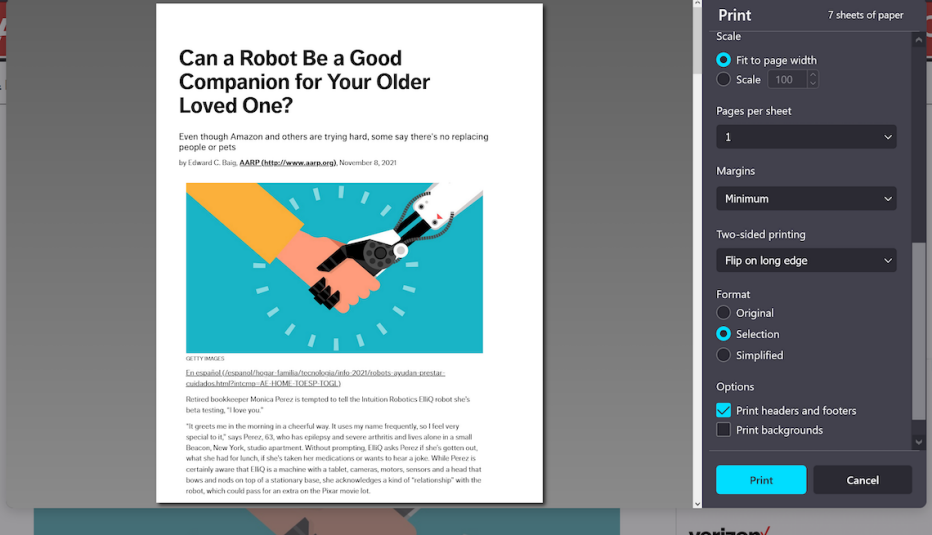
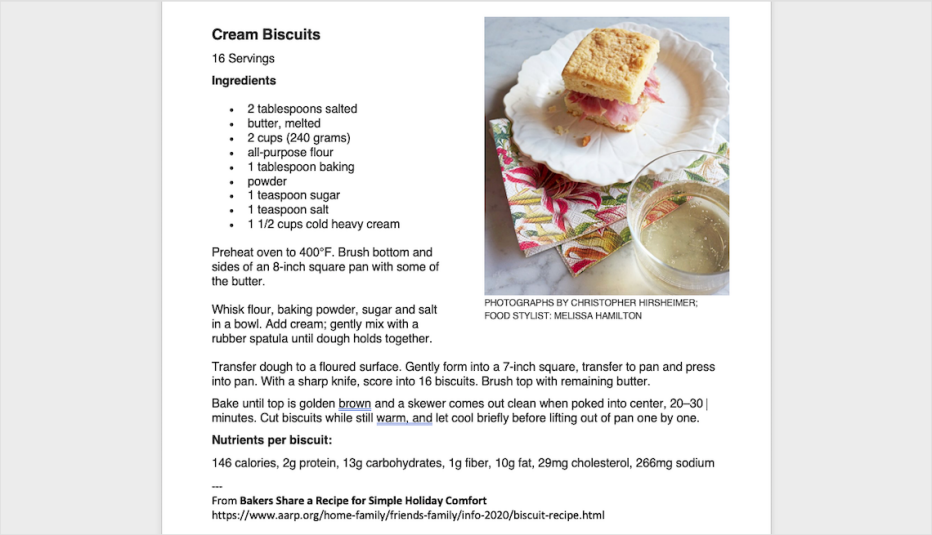
More on Home and Family
8 Tips to Help Use Search Engines More Efficiently
Use specifics, key phrases, quote marks and other tricksAre You Ready if a Ransomware Attack Hits Your Computer?
Businesses and governments are typical targets, but individuals can be victims, too
How to Use Your Smartphone to Scan Documents
Either built in or downloaded, these apps have made bulky desktop scanners unneccessary