Puedes compartir con tus amigos las fotos que desees sin tener que imprimirlas, enviarlas por correo electrónico ni publicarlas en las redes sociales. Apple te permite compartir fotos y videos con hasta cinco personas si configuras una Shared Photo Library (Fototeca compartida) en iCloud. También puedes permitir que tus amigos colaboren en las fotos de esta colección. Comienza en Settings (Configuración) ⚙️, toca Photos (Fotos) | Shared Library (Fototeca compartida).
También puedes compartir una colección de fotos en Google Photos. Toca la aplicación Google Photos, toca Photos (Fotos), selecciona las imágenes que quieras incluir y toca + Add To (Añadir a) | Shared Album (Álbum compartido). Puedes asignar un nombre al álbum antes de elegir con quién deseas compartirlo.
22. Conserva los ajustes fotográficos
Si te dedicas seriamente a la fotografía, quizá te resulte un fastidio volver a seleccionar tus opciones de captura preferidas cada vez que abres la aplicación Photos (Fotos) del iPhone. Si vas a Settings (Configuración) | Camera (Cámara) | Preserve Settings (Conservar configuración), podrás guardar el último ajuste que hayas utilizado (Cámara rápida, cámara lenta, video, foto, retrato, panorámica), así como la relación de aspecto, la profundidad de campo, la exposición y los filtros.
23. Reemplaza rostros en las fotos
Hay que reconocer que es difícil tomar fotos de grupo a la perfección. La gente parpadea o no sonríe. En los dispositivos Google Pixel 8 y Pixel 8 Pro, la función de edición Best Take (Mejor toma), basada en inteligencia artificial, te permite cambiar rostros en Google Photos por otra toma mejor de esa misma persona a partir de “tomas similares”. Elige la foto que quieras retocar y pulsa Edit (Edición) | Tools (Herramientas) | Best Take (Mejor toma). Luego puedes buscar en cada una de las fotos para encontrar la mejor toma.
En el futuro, las familias podrán jugar a adivinar si una de tus fotos favoritas era real o estaba trucada.
24. Comparte fotos y videos sin internet
Si dos personas que tienen iPhone aparecen en los contactos de la otra, pueden acercar sus teléfonos para compartir archivos, fotos y videos. Para copiar fotos en el teléfono de un destinatario, selecciónalas y toca Share (Compartir) en el teléfono del emisor. Las fotos aparecerán en la fototeca del destinatario.
25. Toma una foto nivelada
Una foto que de otro modo sería perfectamente buena puede arruinarse cuando la imagen está torcida. El Google Pixel es uno de los teléfonos Android con un sistema de nivelación integrado en la aplicación Camera (Cámara). Al situar el Pixel para tomar la foto, verás dos líneas discretas, una amarilla y otra blanca. Cuando la cámara está en posición recta, se forma una única línea amarilla.
Con iOS 17, Apple agregó una función similar de nivelación a los iPhone. Aparece una línea blanca interrumpida en el visor cuando estás a punto de encuadrar una foto relativamente recta. A medida que inclinas el teléfono hacia la derecha o la izquierda, la línea se interrumpe más. Te darás cuenta de que la cámara está bien orientada cuando la línea blanca se vuelva de color amarillo continuo.
Aunque no estés en casa, tu teléfono inteligente puede controlar los dispositivos inteligentes del hogar, como el termostato.
OSCAR WONG, GETTY IMAGES
Seguridad
26. Controla tu hogar inteligente
Los termostatos conectados, las puertas de garajes, las cámaras de seguridad y las cerraduras inteligentes pueden controlarse por medio de tu dispositivo iPhone o Android, lo que supuestamente será más fácil ahora que cientos de empresas se adhieren a la norma Matter.
La aplicación para el hogar inteligente Home de Apple ya está instalada en los iPhone, y Samsung tiene SmartThings en sus teléfonos Galaxy. Para otros teléfonos Android, puedes optar por buscar Google Home en Google Play.
27. Solicita un informe sobre la red oscura
La llamada red oscura consiste en sitios web de difícil acceso que los motores de búsqueda convencionales no catalogan y que requieren navegadores especializados para su vigilancia. Como resultado, la red oscura puede ser un paraíso para los ciberdelincuentes que intentan vender tus datos personales.
Los Google Pixel tienen instalado Google One, y la aplicación se puede descargar para otros dispositivos Android y iPhone. Si tienes una cuenta gratuita de Google One, puedes solicitar un informe de la red oscura para que Google la analice en busca de filtraciones que afecten tu dirección de correo electrónico. Necesitarás una cuenta paga para tener supervisión continua y para buscar problemas relacionados con tus contraseñas, el número de Seguro Social y otros datos confidenciales. Google te indicará el modo de solucionar los problemas que surjan.
28. Comparte tu ubicación con la familia
En los iPhone, puedes revelar tu ubicación a tus familiares y recibir notificaciones de su paradero por medio de las aplicaciones Find My (Buscar) o Messages (Mensajes). En Settings (Configuración) ⚙️, toca Family Sharing (Compartir en familia) y desplázate hacia abajo hasta Location Sharing (Compartir ubicación). Pulsa el interruptor situado junto a cada uno de los familiares con los que quieras compartir tu ubicación.
En los Android, puedes compartir tu ubicación con alguno de tus contactos por medio de Google Maps. Pulsa tu foto de perfil en la parte superior derecha, Location Sharing (Compartir ubicación) | Share Location (Compartir tu ubicación) y toca las personas a las que permitirás ver tu ubicación. Puedes compartir tu ubicación durante una hora o hasta que la desactives.
29. Almacena las contraseñas
Las contraseñas pueden ser difíciles de recordar, por lo que mucha gente utiliza las mismas o similares una y otra vez, lo que es un error de seguridad, según los expertos. Si bien los administradores de contraseñas de terceros pueden solucionar este problema, también puedes almacenar las contraseñas sin riesgo en tu teléfono, protegidas por datos biométricos.
En los iPhone, estas contraseñas y claves guardadas se almacenan en Settings (Configuración) ⚙️ y luego en Passwords (Contraseñas). Los sistemas Android varían. En un teléfono Samsung Galaxy, las contraseñas pueden almacenarse sin riesgo en la plataforma de autenticación Samsung Pass.
30. Pide ayuda en caso de emergencia
Nadie sabe cuándo tendrá que hacer frente a una emergencia médica o de otro tipo. Tener un teléfono inteligente en el bolsillo podría salvarte la vida, aunque estés tan incapacitado que no puedas hablar ni llamar al 911.
En los iPhone, una forma de pedir ayuda es pulsar rápidamente cinco veces el botón lateral del teléfono. Del mismo modo, en los Google Pixel, pulsa cinco veces el botón de encendido. En ambos teléfonos, activa el Emergency SOS (SOS de emergencia) en Settings (Configuración) ⚙️.
31. Avisa a tus seres queridos que has llegado sano y salvo
Cuando vuelvas a casa tarde por la noche o te vayas a hacer senderismo por un lugar remoto, la función Safety Check (Verificación de seguridad) de los Google Pixel y la función Check In (Aviso de llegada) de los iPhone pueden avisar a los contactos designados si no llegas a tiempo a tu destino. Si no confirmas tu llegada, tus contactos recibirán una notificación.
En los Pixel, empieza por abrir la aplicación Safety (Seguridad) y toca Safety Check (Verificación de seguridad). En los iPhone, abre la aplicación Messages (Mensajes), elige la persona a la que quieres notificar y toca el signo + en la parte inferior izquierda de la pantalla. Toca More (Más) | Check In (Regístrate) y elige una ubicación y el tiempo previsto de viaje, tanto si vas en automóvil, a pie o en transporte público. Recibirás un aviso si llegas tarde. Si no respondes, se realizará una llamada de emergencia.
Tanto en Android como en iPhone puedes crear recordatorios para ciertos lugares, además de ciertas horas.
IRINA SHATILOVA, GETTY IMAGES
Herramientas
32. Cambia el tono de piel y el género de los emojis
Para cambiar el color de la piel y el género de tu colección de emojis, tendrás que pulsar más de 300 veces el teclado, según Google. El teclado Gboard actualizado en todos los Android y disponible para iPhone te permite hacer cambios en un emoji y aplicar esos cambios a todos los demás emojis compatibles con un solo toque.
33. Elige pantalla oscura o clara
¿Prefieres el modo claro o el oscuro? Los teléfonos inteligentes modernos te permiten elegir el fondo para todas tus aplicaciones, y sí, puedes cambiarlo fácilmente cuando cambie tu estado de ánimo o cuando sientas la vista cansada.
34. Crea fondos de pantalla generados por inteligencia artificial
Ya sea en un iPhone o en un Android, hace tiempo que es posible modificar la estética del teléfono inteligente con un cambio del fondo de pantalla. En los teléfonos Pixel 8, y más adelante en otros teléfonos con Android 14, podrás generar fondos de pantalla por medio de la inteligencia artificial.
El proceso consiste en elegir un tema preestablecido —imaginario, mineral, pintura, difuminado, etc.— y luego elegir entre las palabras clave proporcionadas para ese tema. Pulsa Create wallpaper (Crear fondo de pantalla) para finalizar el proceso. También puedes pulsar Inspire me (Inspírame) para que el teléfono genere una selección al azar.
35. Apunta ideas aisladas
A veces, lo único que quieres hacer en un teléfono es anotar algunas ideas, o tal vez garabatear una imagen que consultarás más tarde. La aplicación integrada Notes (Notas) del iPhone es un lugar magnífico para hacerlo, y puedes ocultar las notas que prefieras mantener en privado. Apple está preparando una aplicación Journal (Diario) para iPhone, que te permitirá reflexionar sobre momentos cotidianos y acontecimientos especiales, según la empresa.
Los usuarios de Android pueden descargar la aplicación de Google para tomar notas Keep (Guardar) desde Google Play o recurrir a aplicaciones de terceros.
36. Imprime desde tu teléfono
Imprime documentos, mapas, fotos, recetas... casi todo lo que puedas querer tener en papel. Con una impresora inalámbrica compatible y tu teléfono conectados en la misma red de wifi, imprimir desde un iPhone o un Android es relativamente fácil.
37. Haz una lista de compras
Existen aplicaciones gratuitas para hacer listas de compras en tu teléfono, algunas vinculadas a la planificación de comidas u otras funciones. En los dispositivos Android, también puedes pedirle al Asistente de Google que cree una lista y le agregue artículos.
En los iPhone, cuando creas una lista de compras en la aplicación Reminders (Recordatorios), los artículos se ordenan automáticamente por categorías.
38. Graba la actividad de la pantalla
A veces, mostrar es mejor que explicar. En los iPhone, puedes grabar la actividad de la pantalla para demostrar cómo se hace algo. En el Control Center (Centro de control), toca el botón que tiene un círculo blanco uniforme dentro de otro círculo. La grabación comenzará después de una cuenta regresiva de 3-2-1.
En los Android, desliza el dedo hacia abajo desde la parte superior de la pantalla y, según el dispositivo, pulsa Screen Record (Grabar pantalla) o Screen Recorder (Grabador de pantalla).
39. Establece recordatorios para ciertos lugares
Para recordar una tarea crucial cuando llegues a un lugar determinado, cuando te marches o incluso cuando entres o salgas de tu automóvil, puedes crear recordatorios para distintos lugares en los iPhone con la aplicación Reminders (Recordatorios) y en los Android si pulsas Reminders (Recordatorios) dentro de la aplicación Google. También puedes pedirle a Siri o al Asistente de Google que creen recordatorios.
40. Comparte información de contacto de forma inalámbrica
Intercambiar tarjetas de presentación parece cosa del siglo pasado. La función Name Drop (Compartir nombre) del iPhone permite compartir un número de teléfono o una dirección electrónica por medio de AirDrop con solo acercar los teléfonos.
Google dejó de ofrecer una función similar llamada Android Beam. La función más parecida de Android para compartir datos de forma inalámbrica se llama Nearby Share, que se encuentra en Connection preferences (Preferencias de conexión) en Settings (Configuración) ⚙️.
41. Suscríbete a calendarios
Puedes suscribirte a calendarios públicos, tal vez a los que tengan el programa de tu equipo deportivo favorito o las festividades religiosas. En los iPhone, ve a Settings (Configuración) | Calendar (Calendario) | Accounts (Cuentas) | Add Account (Agregar cuenta) | Other (Otros). A continuación, toca Add CalDAV Account (Agregar cuenta CalDAV), que hace referencia a una norma de internet para datos de calendario, o Add Subscribed Calendar (Agregar calendario suscrito) e introduce el servidor solicitado u otra información.
En los Android, puedes agregar un calendario compartido por un amigo o colega, pero necesitarás una aplicación de terceros para agregar determinados calendarios públicos.
42. Toma la temperatura de objetos
El Pixel 8 Pro de Google tiene un termómetro integrado que te permite tomar la temperatura de la superficie de bebidas, utensilios de cocina u otros objetos. No ha recibido aprobación de la Administración de Alimentos y Medicamentos de EE.UU. para tomar la temperatura corporal de un ser humano. Abre la aplicación Thermometer (Termómetro), apunta con el sensor de la parte posterior del teléfono a unas 2 pulgadas del objeto deseado y elige Tap (Tocar) para tomar la temperatura.
43. Convierte el teléfono en una pantalla inteligente
Puedes sacarle provecho a tu teléfono inteligente incluso cuando no lo estés utilizando directamente. Con iOS 17, Apple lanzó una función para iPhone llamada StandBy que te permite ver relojes personalizados, fotos y otros widgets cuando el teléfono se está cargando y orientando verticalmente, por lo general cuando está colocado en un soporte.
En los teléfonos Samsung Galaxy que tienen la pantalla siempre encendida también se pueden ver widgets, pero en otros dispositivos Android puede ser necesario usar una aplicación de terceros. En un Galaxy, empieza por ir a Settings (Configuración) | Always On Display (Siempre encendida). A continuación, elige Landscape (Horizontal) en Screen orientation (Orientación de la pantalla).
Las estaciones de autobús, metro y tren permiten cada vez más comprar los boletos con la billetera digital de tu teléfono inteligente.
GETTY IMAGES
Viajes
44. Agrega un teclado en otro idioma
Si hablas varios idiomas, quizá de vez en cuando quieras utilizar un teclado en otro idioma. En los iPhone, ve a Settings (Configuración) | General (General) | Keyboards (Teclados) | Add New Keyboard (Agregar nuevo teclado). A continuación, toca el teclado o los teclados que quieras agregar. Puedes alternar cualquiera de los teclados que hayas seleccionado si pulsas el ícono del globo 🌐 que está situado a la izquierda debajo del teclado.
En los Android, asegúrate de que el teclado Gboard de Google esté instalado y abre una aplicación como Gmail que utilice un teclado. Pulsa el ícono de Settings (Configuración) con forma de engranaje ⚙️ en la hilera situada justo encima del teclado, pulsa Languages (Idiomas) | + Add Keyboard (Agregar teclado) y elige uno de la lista. Mantén pulsado el ícono del globo 🌐 integrado en el teclado para cambiarlo.
45. Toma un tren o un autobús
Olvídate de la tarjeta de transporte público en cada vez más lugares con tu teléfono inteligente para tomar un tren de pasajeros o un autobús. Estas tarjetas virtuales de transporte se almacenan en la aplicación Wallet (Billetera) para iPhone y en Google Wallet o Samsung Wallet para Android.
46. Encuentra los puntos cardinales
Si te diriges hacia el norte, el sur, el este o el oeste, pero no tienes ni idea de cuál es cuál, saca tu iPhone y activa la función integrada Compass (Brújula). Te informará tu ubicación actual y tu altitud, y así se convertirá en un altímetro auxiliar.
Para los Android, tendrás que buscar en Google Play una aplicación gratuita para usar la brújula.
47. Encuentra tu vehículo estacionado
Cuando todos los automóviles se parecen, no es fácil recordar dónde has estacionado. En los Android, puedes pedir al Asistente de Google que recuerde dónde has estacionado y que encuentre tu vehículo. También puedes hacerlo en Google Maps si tocas el punto azul que indica tu ubicación actual y luego tocas el botón Save parking (Guardar estacionamiento).
En los iPhone, puedes pedirle a Siri que recuerde dónde has estacionado. O si desconectas un iPhone que estaba utilizando Bluetooth o CarPlay de Apple cuando salgas del vehículo, aparecerá automáticamente un marcador de automóvil estacionado en Apple Maps.
48. Consulta los mapas sin conexión
Nunca tuviste que depender de una conexión a internet cuando utilizabas mapas impresos. Y hoy en día, quizá no necesites el celular ni wifi para consultar un mapa en tu teléfono. Puedes descargar Apple Maps y Google Maps para determinadas regiones antes de viajar, pero ten en cuenta que estos mapas descargados consumirán espacio de almacenamiento en tu dispositivo.
49. Recibe indicaciones para desplazarte a pie o en transporte público
Las indicaciones de Apple Maps o Google Maps para desplazarte en automóvil probablemente formen parte de tu rutina. Pero si necesitas llegar a algún sitio en autobús, en tren o a pie, estas populares aplicaciones de mapas que ya están en tu teléfono inteligente también te proporcionan esas indicaciones.
50. Desbloquea y arranca tu automóvil
Puedes abrir la puerta de tu automóvil e incluso arrancar el motor a distancia con tu dispositivo Android o iPhone, normalmente cuando estás cerca de la manija de la puerta del conductor. Esta función solo puede utilizarse con determinados vehículos.
En los iPhone, las llaves virtuales del automóvil se guardan en la aplicación Wallet (Billetera). Los Android las guardan en Google Wallet o Samsung Wallet.

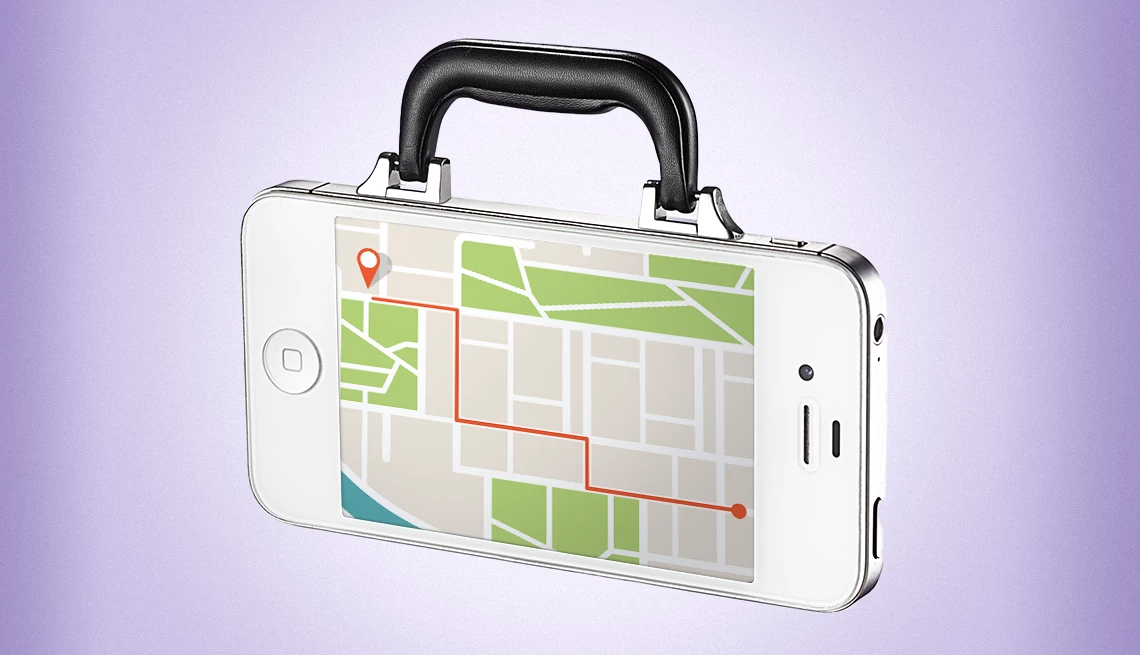









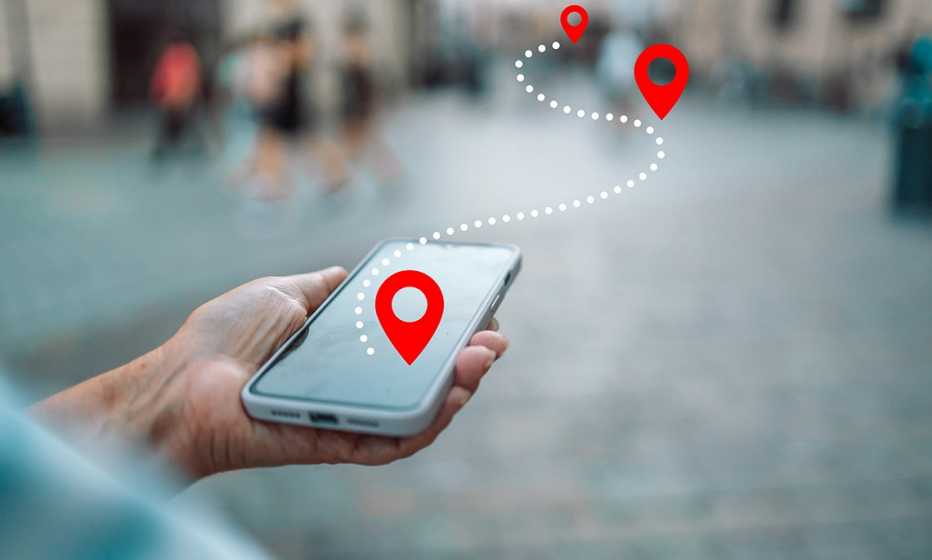





También te puede interesar
25 aplicaciones gratuitas para ayudarte a ahorrar dinero
Administra tus finanzas, descubre una buena oferta, compara precios o recibe reembolsos.
Convierte tu teléfono en una tarjeta de crédito
Una guía paso a paso para pagar de una manera más conveniente.
Aprovecha al máximo tu altavoz inteligente
Las nuevas funciones te ayudan en múltiples tareas de la vida cotidiana.