Staying Fit

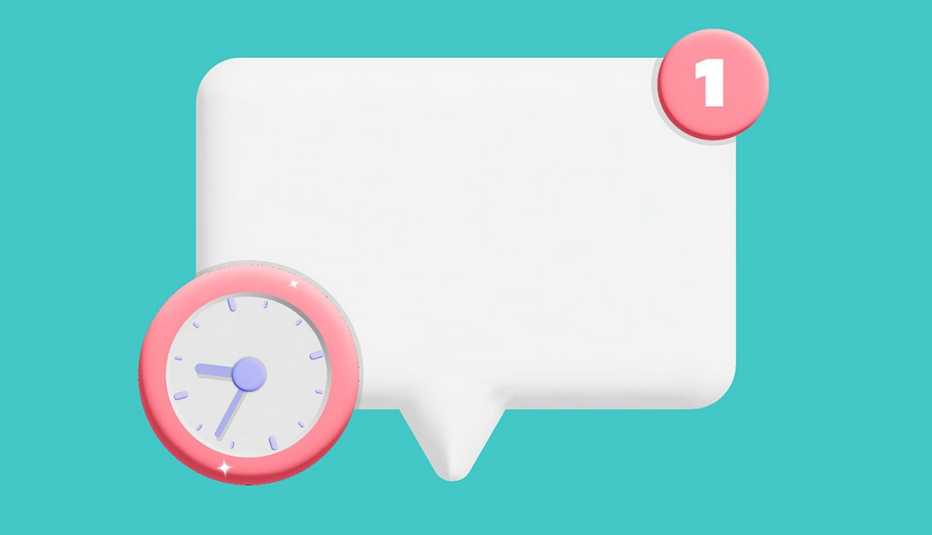
The saying “There’s no time like the present” doesn’t apply to every situation, such as when you hear, read or see something you want to share via text with friends, family or colleagues.
Sometimes because of differing time zones, weekends or holidays, you need to ask yourself: Can my text arrive tomorrow instead of now? Unless the message is so important that it can’t wait, sometimes delaying is better.


AARP Membership— $12 for your first year when you sign up for Automatic Renewal
Get instant access to members-only products and hundreds of discounts, a free second membership, and a subscription to AARP the Magazine.
But you can send it now while you’re thinking about it and get the task off your mental to-do list.
Scheduling a text message delivery on a smartphone is just as easy as delaying an email delivery or a message on collaboration platforms such as Microsoft Teams and Slack. All it takes is a message, an app and your phone’s connection to a cellular network or Wi-Fi.
But Apple devices come with a caveat. You can’t use your iPhone to schedule or delay a text message delivery in iMessage, the built-in iPhone messaging app.
Unlike Android or Samsung Galaxy models that allow you to press the Send icon and choose an option, an iPhone requires a workaround or two using its built-in Shortcut app or a third-party app. You’ll find that later. First, the easier task on Androids.
Google Messages for most Android phones
If you’re using an Android 7 operating system or newer, you can schedule texts whenever you choose in Google Messages, the default texting app on many Android phones. Newer Samsung phones have Google and Samsung message apps installed when you buy the phone.
1. Open the Messages app, which looks like a blue speech bubble. Start a new conversation or open an existing one.
2. Type your message, adding an emoji, GIF or photo if you choose.
3. Touch and hold the Send icon, which looks like a paper airplane. When not scheduling a message, you would tap Send and wait for a response.
4. Some options will appear in this case, such as Later today, 5:00 PM or Tomorrow 8:00 AM. You can select one of these or tap the bottom option, Pick date and time.
5. If you choose Pick date and time, a calendar will open. Select your preferences for both, tap Next and then Send.
If you want to open a previously scheduled message, a Scheduled message notification identifies the thread.
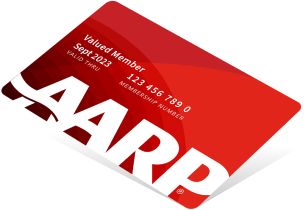

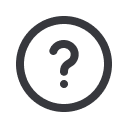




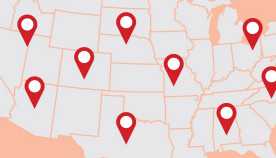
















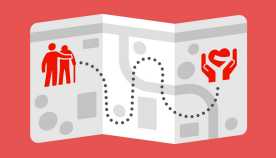





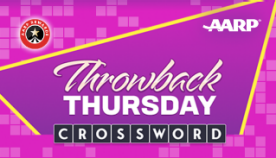


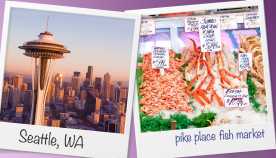





















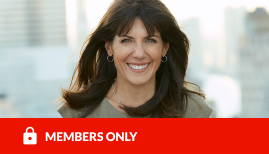












More From AARP
Use Your Smartphone to Print Important Documents
All it takes are a few tweaks
E-signatures Made Easy on a Smartphone, Tablet, Laptop
Learn to digitally sign documents on all your devices
How to Make a FaceTime Call to any Phone, Tablet or Computer
Initiate a call with an Apple device and invite Windows and Android users to join