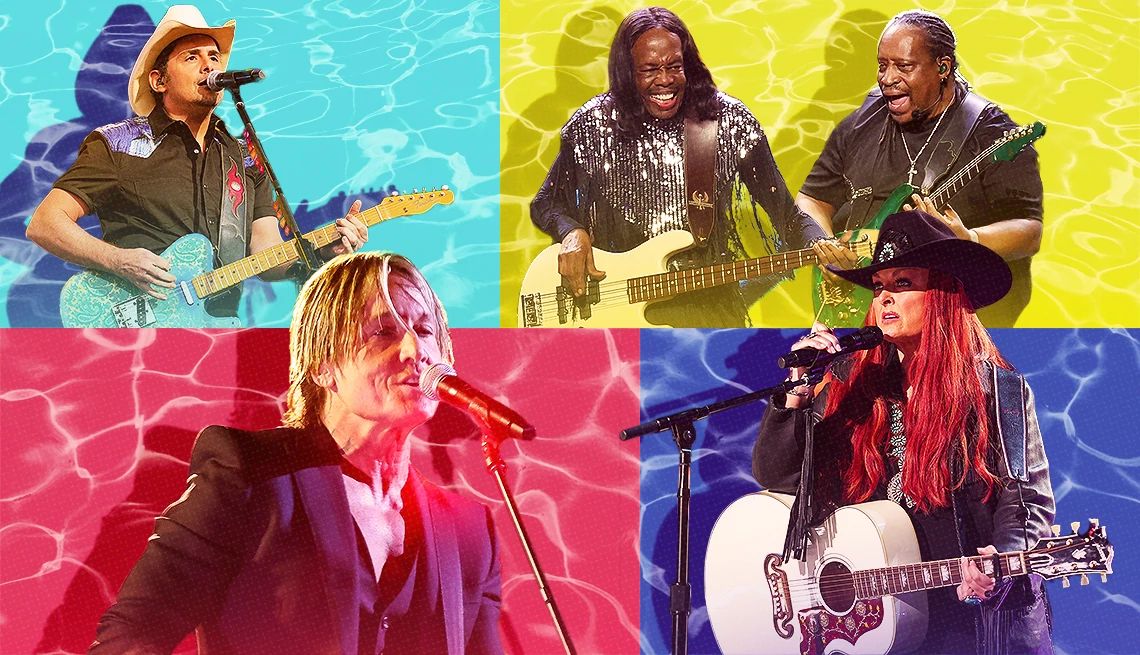AARP Hearing Center
Sitting in a banker’s or lawyer’s office to sign a contract in person is going the way of the rotary dial telephone, and that’s only partly because of worries about germs the past few years.
Now you also can avoid printing emailed documents, dropping off overnight mail or scanning portions of legal paperwork to send a copy of your signature to the right person.
Signing documents electronically, the online equivalent of writing your signature in ink, saves time and aggravation, because you can use virtually any device — desktop computer, laptop, your smartphone or tablet. It cuts down on paper too.
E-signatures are used for all types of legally binding agreements because they provide an electronic record of when a document is opened, signed and returned. They are the preferred form of official documentation unless someone requires your presence to formally endorse a document. Companies now have new hires e-sign job offers.
Depending on what application the sender is using, such as Adobe’s Acrobat Sign, DocuSign or Dropbox Sign (formerly HelloSign), you’ll be asked to type in your name. A computer-generated physical signature will then appear on your screen. You can use your fingertip on a smartphone, tablet or touchscreen computer to manually sign your name. You also can use the mouse on your Mac or PC, though that might be a little more frustrating.
You’re creating an electronic signature, which is fast, free and paperless. An e-signature saves the sender an average of $36 per agreement by reducing paper, printing and postage, DocuSign says.
Signing a document in a special app
The most common way you’ll sign something electronically is through an app like the ones mentioned. These are secure, legally binding documents that you’re expecting to receive electronically.
Typically, you’re walked step-by-step through a document and instructed where to sign. These usually come either as email attachments or separate emails directly from the source. Oftentimes the sender will notify you of the incoming email.
The process may vary among e-signature platforms, but the concept is the same. And it works on both computers and smartphones.
1. Open the email and make sure it’s from a reputable source or the sender you’re communicating with, such as a real estate company or auto dealership. When in doubt, reach out to the sender to confirm this.
2. Click the link in the email or if the document appears in the body of the email, click the View button to begin. The document you need to sign, such as a contract or lease agreement, will open.
3. For legal reasons, you’ll first be asked to agree to sign electronically, so click Yes. Some platforms require you to key in the last four digits of your Social Security number for verification. After confirming the agreement, you should see where you need to click or tap to sign, often marked with colorful highlighted tags that read Sign or Sign here.
4. Using your mouse or fingertip, click or tap to sign each tag and follow the instructions to add your electronic signature or initials. Again, you may be asked to type out your name on a keyboard or to sign with a mouse or fingertip on a touchscreen device.
5. Confirm your signature by clicking Done, Finish or Completed. A message should appear that confirms you’ve successfully signed the document, which is automatically sent to the recipient. Some programs offer you the option of downloading a version to keep. Usually you’ll also receive an email with your electronically signed version.
E-signing a paper document
Sometimes an important document may need your immediate attention and signature — like a waiver to let your grandchildren swim in your community pool — but you’re nowhere near your computer or printer. This is when e-signatures sent via smartphones over emails or texts are convenient.
On an iPhone or iPad. If you have a paper document, you can use your phone’s camera to scan it. This is helpful if you need a copy for your records.
1. Open your Notes app, tap the Camera icon and select Scan Documents.
2. Line up the paper document with your camera and snap a photo of it to scan. Tap Save.