Staying Fit


Video calling spiked at the onset of the pandemic, allowing family and friends to have more meaningful chats while staying safe.
Now, nearly two years in, this modern form of communication is only getting bigger. It has also proved to be an invaluable tool for businesses, letting colleagues effectively collaborate on plans no matter where they’re working from, significantly cutting travel costs and carbon footprints.


AARP Membership— $12 for your first year when you sign up for Automatic Renewal
Get instant access to members-only products and hundreds of discounts, a free second membership, and a subscription to AARP the Magazine.
But did you know you can use your smartphone as a web camera, instead of your computer, when engaged in video chats via apps including Facebook Messenger, FaceTime, Google Meet, Microsoft Teams, Skype, WhatsApp and Zoom? It requires a third-party app, but it’s easy to get going.
Why use your phone as a webcam?
Why bother when your laptop or desktop already has a built-in webcam or you’ve got an external camera plugged into a USB port? A couple of reasons.
First, your smartphone’s camera is likely better than your webcam. Surely you want to look your best when chatting online. Plus, webcams can still be difficult to find because of the pandemic and related supply chain challenges, and you may have a new-ish iPhone or Android that could do the job very well.
Second, you can position your smartphone for a more flattering angle than your computer’s integrated webcam. Yet you can still use your big monitor to see everyone else or the files you may be working on with coworkers.
In other words, using your smartphone for video and audio may be better than your computer’s webcam because you can move it around and avoid “up-your-nose” shots. And you can still use your computer screen for seeing everyone and sharing your screen with others.
Third, why not use only your smartphone for video calling? You can walk around and bring it to places that wouldn’t be conducive to a laptop or desktop computer.
How you go about using your phone as a webcam depends on whether your computer is a Windows or Mac and whether you have an iPhone or Android smartphone. But the solutions all involve downloading and using a third-party app.
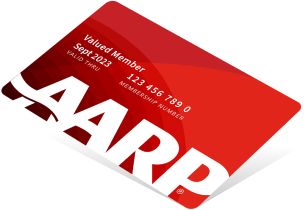

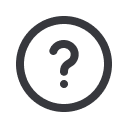




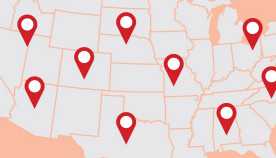
















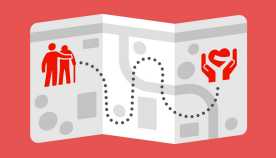





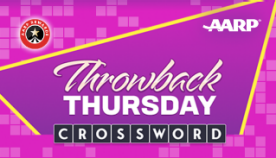

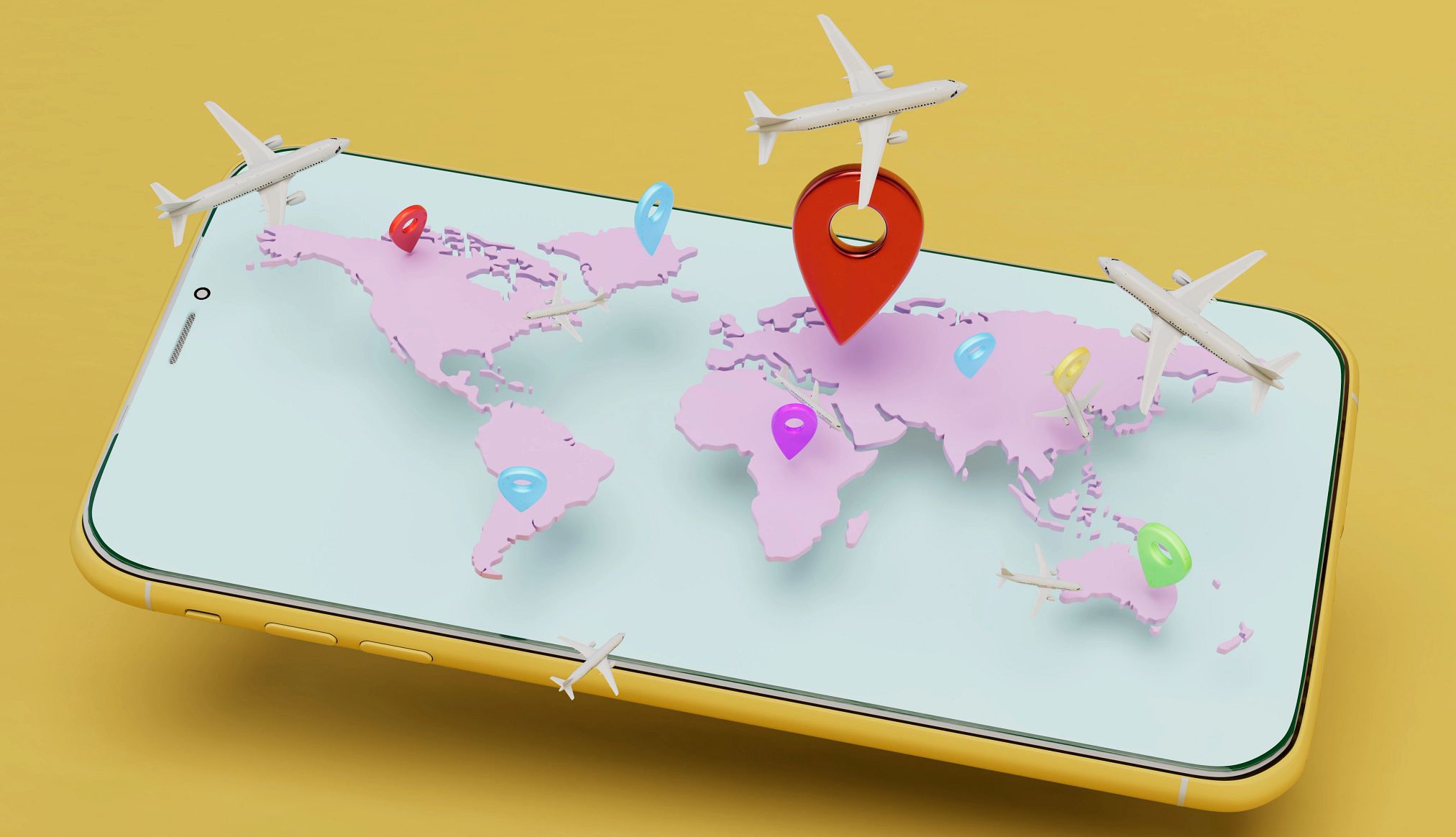






















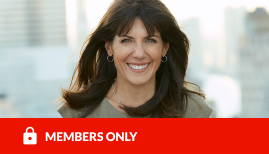









More on Home and Family
How to Use a Virtual Background in Zoom, Other Videoconference Apps
You can transport yourself out of your messy house and share your favorite escapeVideoconferencing Tips for People With Hearing Loss
A few adjustments can make virtual meetings easier for everyone to followDo You Have Zoom Fatigue?
Experts explain why video calls may be tiring you out and how to cope