AARP Hearing Center

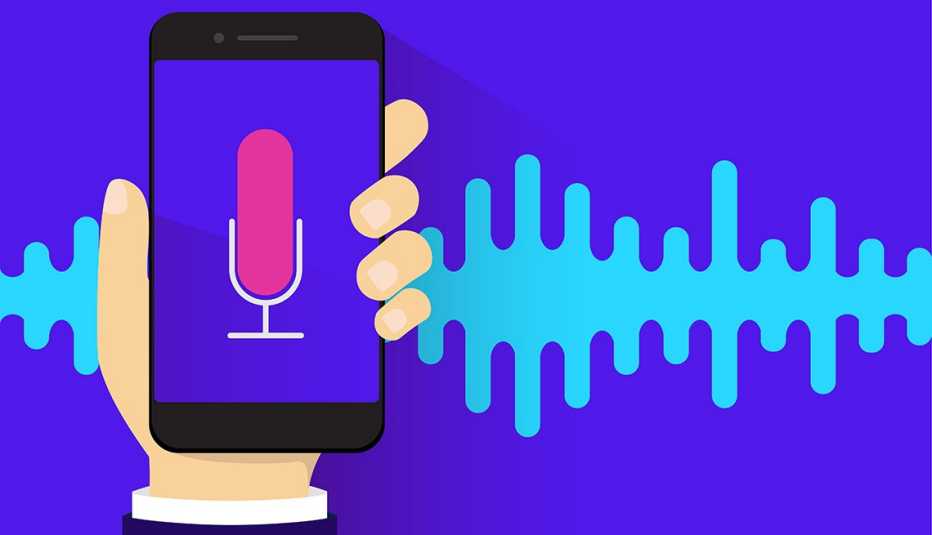
You may have felt compelled to carry a portable voice recorder back in the day — even if you didn’t use it regularly.
But today there’s a good chance you’ll learn to appreciate the benefits having a digital recorder right inside your smartphone. It can come in handy to record a lecture or a local singing group, to interview a loved one for posterity, or even to leave yourself an audio reminder to pick up eggs at the grocery store after work.
All iPhones and some Android smartphones come with a voice recorder app built in, though you can search Apple’s App Store or Google Play to find any number of third-party recorder apps.
Pixel phones create searchable transcripts
Your Android device might not come equipped with a voice recorder. Google’s Pixel smartphones are among those that do, and their baked-in Recorder app stands out: In addition to an audio recording, it generates a searchable transcript in real time.
Start by tapping the Recorder icon on the home screen, and then tap the red circular record button at the bottom of the screen to begin recording. A waveform moves across the screen as a timer indicates the length of the recording in progress.
Tap the red pause button, denoted with two short horizontal lines, to temporarily pause a recording as you are making it, then tap Resume if you wish to continue. It’s worth noting that a recording session will continue in the background even if the screen goes to sleep — in case you want to record a 40-minute conversation for the nonprofit audio series StoryCorps, for instance. (Remember, state laws differ on whether just you or all participants in a conversation must consent to being recorded. To be safe, ask for permission.)
While recording is paused, you can tap Add Title and then type a descriptor for the recording using the on-screen QWERTY keyboard that slides up from the bottom. Tap the check mark on the keyboard if you are satisfied with the title and want to proceed.
If you don’t choose your own title, the app will show the day and time and sometimes a keyword lifted from the recording. The location where a recording was made will also appear just below the title, if known. Visit Settings | Location to prevent the Recorder app from accessing your location.
Tap Save if you’re satisfied with the recording you’ve just made to keep it. Tap Delete if you don’t want to save it.

































































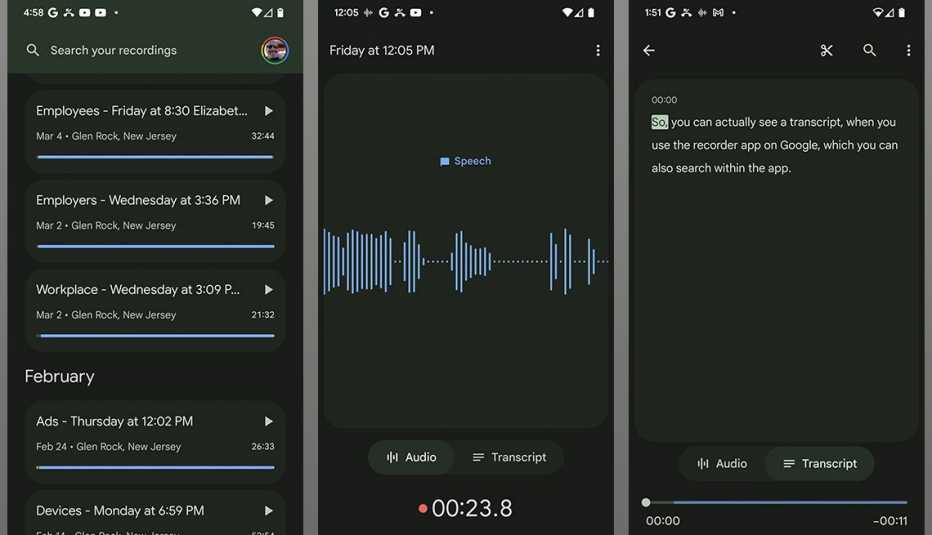
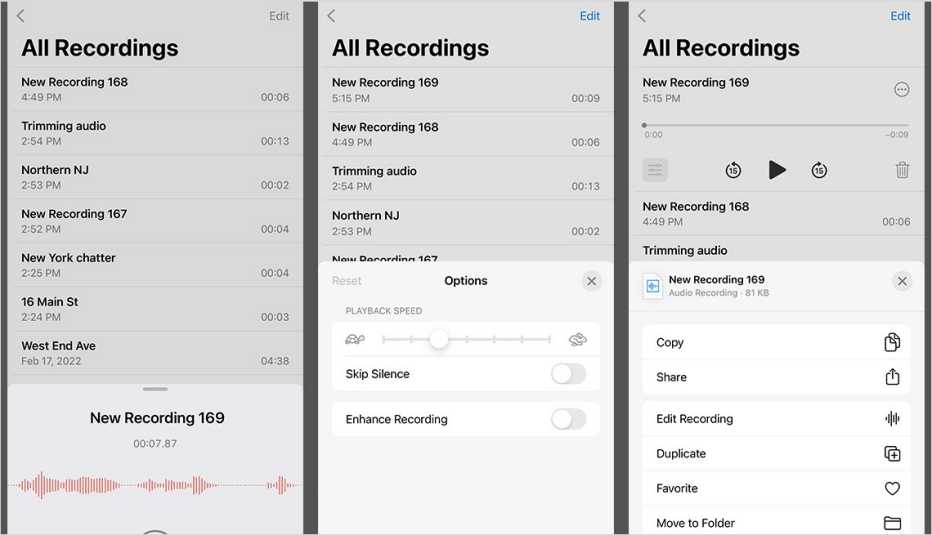
More on Home and Family
Accessibility Tools on Your Smartphone That Can Make Your Life Easier
You can experiment with many of these features already on your device