AARP Hearing Center


The long-running Macintosh-Windows rivalry is the Ali-Frazier battle of personal computers.
Microsoft’s camp crows about Windows’ market share dominance. Apple’s corner brags about the Mac’s popularity among the creative types and cool kids, reinforced in the late 2000s by Apple’s famous Mac Guy vs. PC Guy TV commercials.
Yet, while Microsoft recently pushed out Windows 11 and Apple released macOS Monterey, less enmity seems to surround PC-Mac clashes, perhaps because so much attention is focused on smartphones, where Apple is matched against the Google/Android folks.
Even if your PC is a Mac, you may still have occasion to employ Windows software, perhaps for work because Microsoft's Access relational database is available only for Windows, or to play a Windows-only game. Or maybe you prefer the Windows edition of a program such as Quicken personal finance software to the version produced for the Mac.
The good news is you can run the Windows operating system and thus Windows programs on your Mac. It's also possible to run the Mac operating system on a Windows machine, if you were curious. But because Windows runs on more than 3 in 5 laptop and desktop computers in the United States vs. a little more than 1 in 4 for macOS, according to Dublin-based Statcounter GlobalStats, chances are good that Windows users will find a Windows version of their favorite Mac applications that's easy to install.
The bad news for Mac users is that the options for running Windows are generally not for the technologically timid. Here are two main ways to turn your Mac into a Windows PC, at least some of the time.
How to use the free Boot Camp
Apple opened the window for Windows XP software back in 2006 when it introduced then-beta software called Boot Camp, which lets you run XP on Macs based on Intel chips. The Intel requirement remains to this day when the version of Windows you are likely to install on a Mac is Windows 10. That’s because Boot Camp, which is free, is incompatible with the freshest Macs based on Apple’s own M1 processors. For now, Windows 11 also doesn’t work with Boot Camp.
Consult Apple’s website if you’re not sure if your Mac’s compatible.
Keep in mind: It’s crucial to make sure you’re running the latest software on your Mac and have backed up your computer in case you encounter technical snags that could result in lost data.
You have several other important things to take note of with Boot Camp: You need at least 64 gigabytes (GB) of free storage on your Mac startup disk, though Apple recommends 128GB as a minimum for a better experience. Click the Apple icon at the upper left corner of the screen | About This Mac | Storage to check what you’ve got.
If you’re using an older Intel Mac, you will need a blank 16GB or larger USB 2 flash drive — again, check Apple's website to see if your Mac is considered old under this requirement. The drive must be formatted as MS-DOS (FAT). (You were warned this could get technical.) To do so, click the Finder icon at the bottom left corner of the dock | Applications | Utilities | Disk Utility.
Next, choose View | Show All Devices and select the USB drive in the sidebar. Click Erase in the toolbar and pick a name for the USB drive. From the Format pop-up menu choose MS-DOS (FAT) and from the Scheme pop-up menu, Master Boot Record. Click Erase.
Restart when changing operating systems
Boot Camp has a critical limitation: You can only boot up one operating system at a time, either the native macOS operating system or Windows. That means you must restart the Mac each time to switch operating systems.
You also need a full-installation 64-bit copy of Windows, not an upgrade, via disk or other installation media or through what’s known as a disk image or ISO file, which you can download from Microsoft. You’ll eventually need a Windows activation key license from Microsoft, generally $139 for Windows 10 Home software or $199 for Windows 10 Pro though you may find cheaper options elsewhere.

































































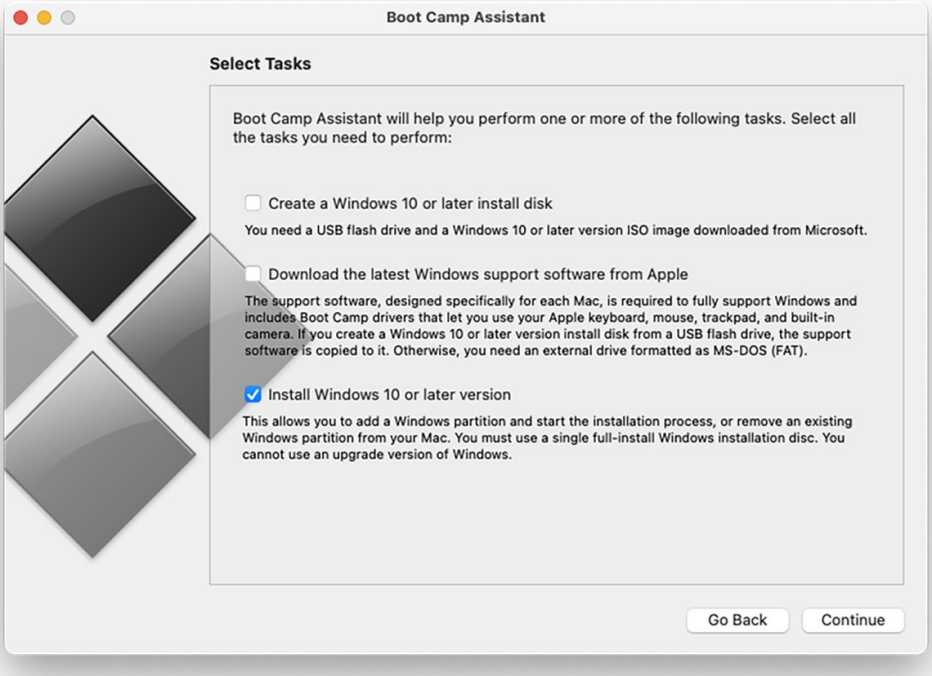
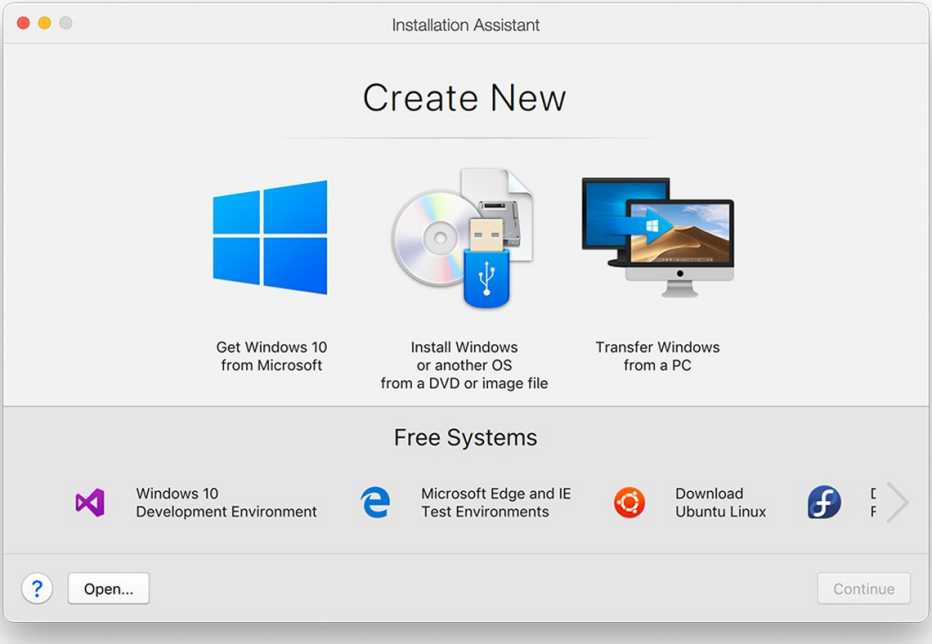

More on Home and Family
What Cloud Storage Service Will Work Best for You?
The 5 most popular providers all have upsides
How Long Can You Expect Your Tech Devices to Last?
New models nudge customers to replace what works fine
Why You Should Upgrade (or Retire) Your Windows 7 Computer
Microsoft cut off upgrades and support for the old operating system in January 2020