Staying Fit


In this story
Safeguarding privacy • Backing up data • Erasing iPhones • Android phones • Windows PCs • Apple Macs • Chromebooks
Prioritizing the five Rs — repair, reuse, refurbish, resell and recycle — is environmentally sound, good for your wallet and good for Mother Earth.
It reduces waste and emissions. But one big roadblock can get in the way of reselling or recycling your consumer electronics: the personal data inside the devices.
Deleting files and folders and emptying your device’s recycling bin, or going a step further by reformatting the drive, won’t remove residual data if you haven’t deleted properly.


AARP Membership— $12 for your first year when you sign up for Automatic Renewal
Get instant access to members-only products and hundreds of discounts, a free second membership, and a subscription to AARP the Magazine.
You don’t want a stranger accessing bank account numbers, financial data, password lists, personal photos, selfies or other private documents.
The solution isn’t to shove your aging devices in a junk drawer and avoid donating or recycling. Instead, take a few steps before they leave your hands to ensure your data is gone for good.
First things first: Back it up
Before you do anything, back up your information and any media from the desktop computer, laptop, phone or tablet you’re getting rid of. This includes appointments on your calendar, contacts, documents, important emails, notes, photos, videos and web bookmarks.
At-home option. If you’re getting rid of your laptop or replacing it with a new computer and you have a lot of files to copy, pick up an inexpensive external hard drive. Prices start at about $45 for 1 terabyte (TB) of storage or roughly $60 for 2TB.
To give you an idea of how much space common file sizes use on a personal computer, think of it this way: One terabyte equals 1,000 gigabytes (GB), 1 million megabytes (MB) or 1 billion kilobytes (KB).
If you don’t have a lot of files, you might be able to get away with a USB flash drive, also called a thumb drive or jump drive. It might cost you about $13 for 128GB.
In the cloud. You can upload files and folders to online cloud services, which give you about 5GB of storage for free, depending on the service. You can pay for more storage with a monthly subscription.
To back up your smartphones and tablets, cloud services are the easiest solution because your device may not have a USB-A port to connect to an external drive. Companies make flash drives with USB-B micro, USB-C and Lightning connectors.
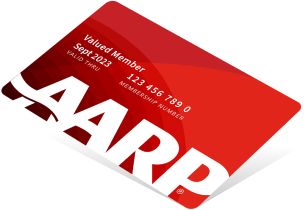

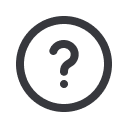




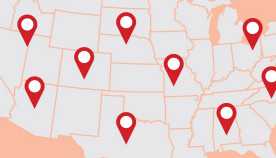
















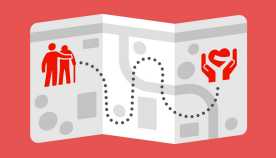





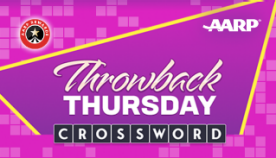

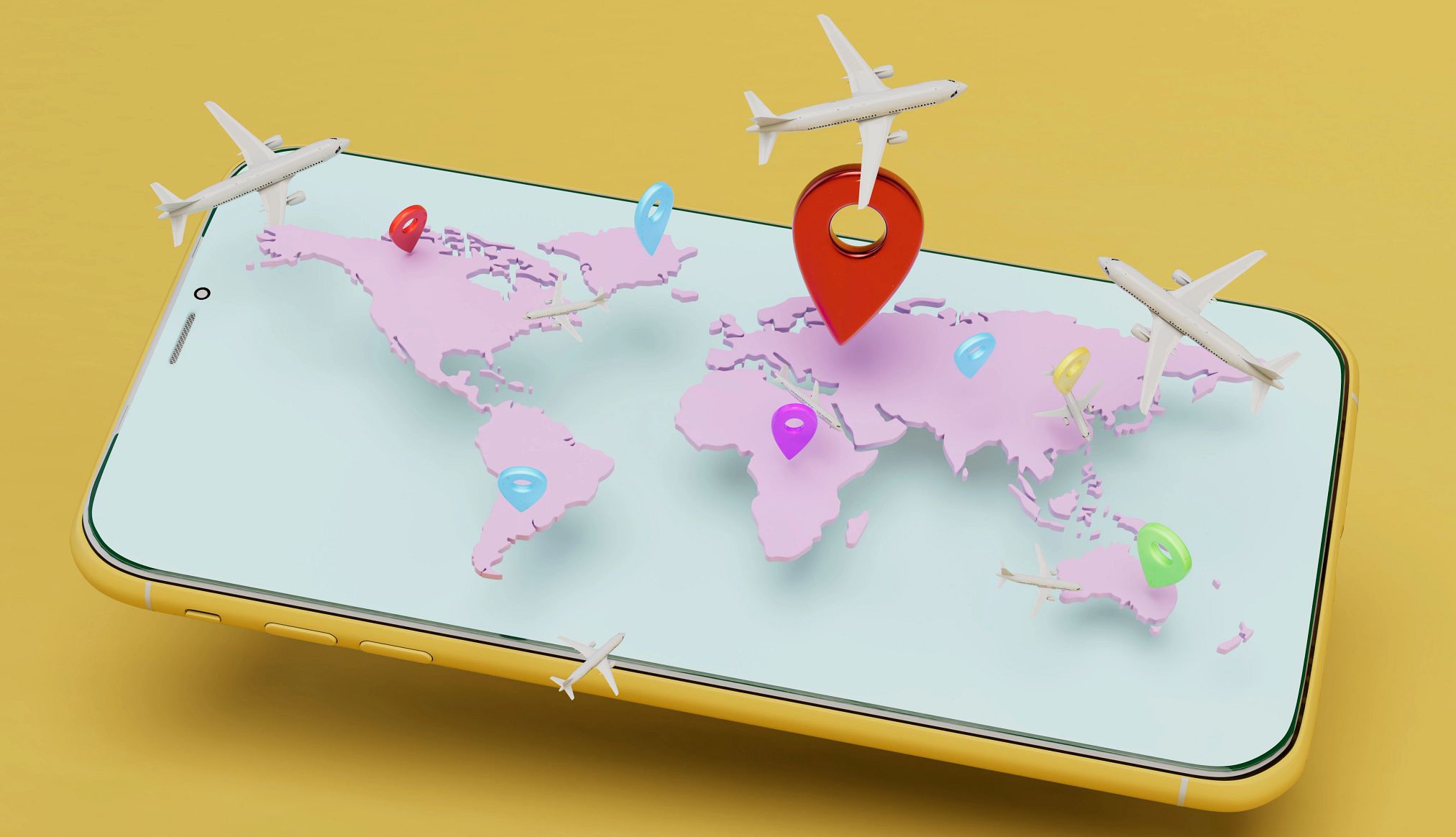






















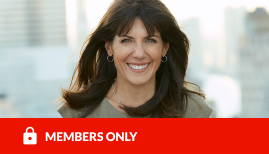





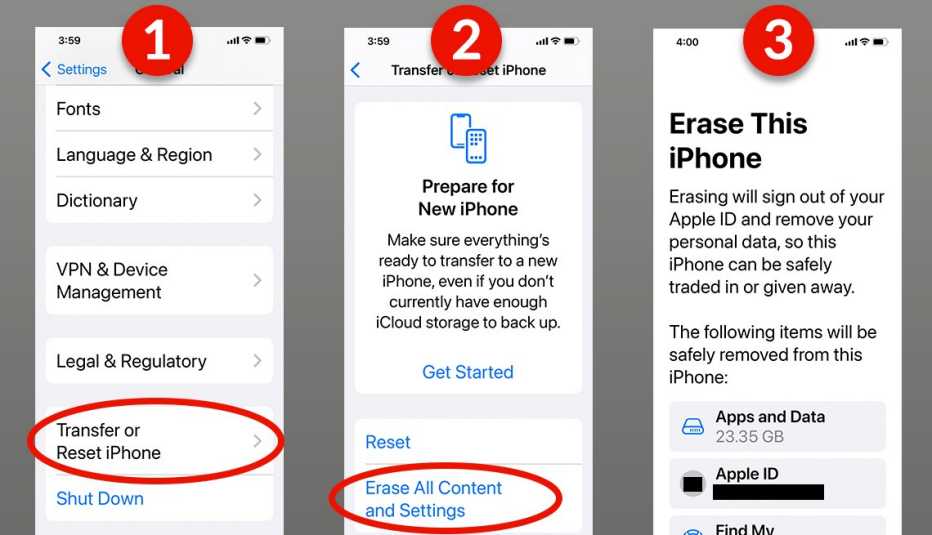

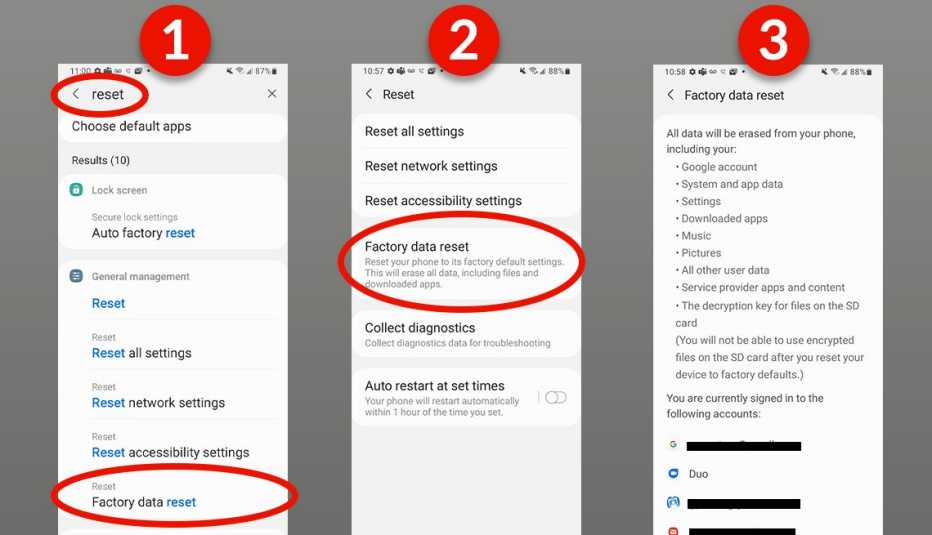






More on Home and Family
Little-Known Tips and Tricks to Use on Your Smartphone
These handy baked-in features can make your life easier
16 Ways That Smartphones Have Changed Our Lives
Influence has been mostly positive
Get Cash for Your Old Electronics at These Retailers
Have old electronics lying around? Several retailers will pay you for them.