AARP Hearing Center


Whether you bought yourself a shiny new smartphone or have swiped and tapped on the same one for years, chances are you’re not using the device to its full potential.
As with most technology, we barely scratch the surface of what our iPhone or Android devices are capable of.
That’s not surprising, considering hundreds of features are built into today’s smartphones, with new ones added during each system update. So don’t ignore those update notifications. Take advantage of what the latest operating software has to offer.
7 nifty tricks for iPhone users
1. Find your iPhone in the dark. Say, “Hey, Siri, turn on flashlight.” If Siri doesn’t reply to your greeting, it may be because your iPhone is set to work only by pressing a button to summon the personal assistant. Change it to hands-free by going to Settings ⚙️ | Siri & Search | Listen for | “Hey Siri.” You’ll also want to enable the tabs below Listen for to green.
2. Create custom vibrations. How great would it be to know who’s calling just by the way the iPhone buzzes in your pocket? You can feel the difference between the rapid Alert sequence you’ve set up for your wife’s calls and the more calming Symphony vibration set up for your grandson’s.

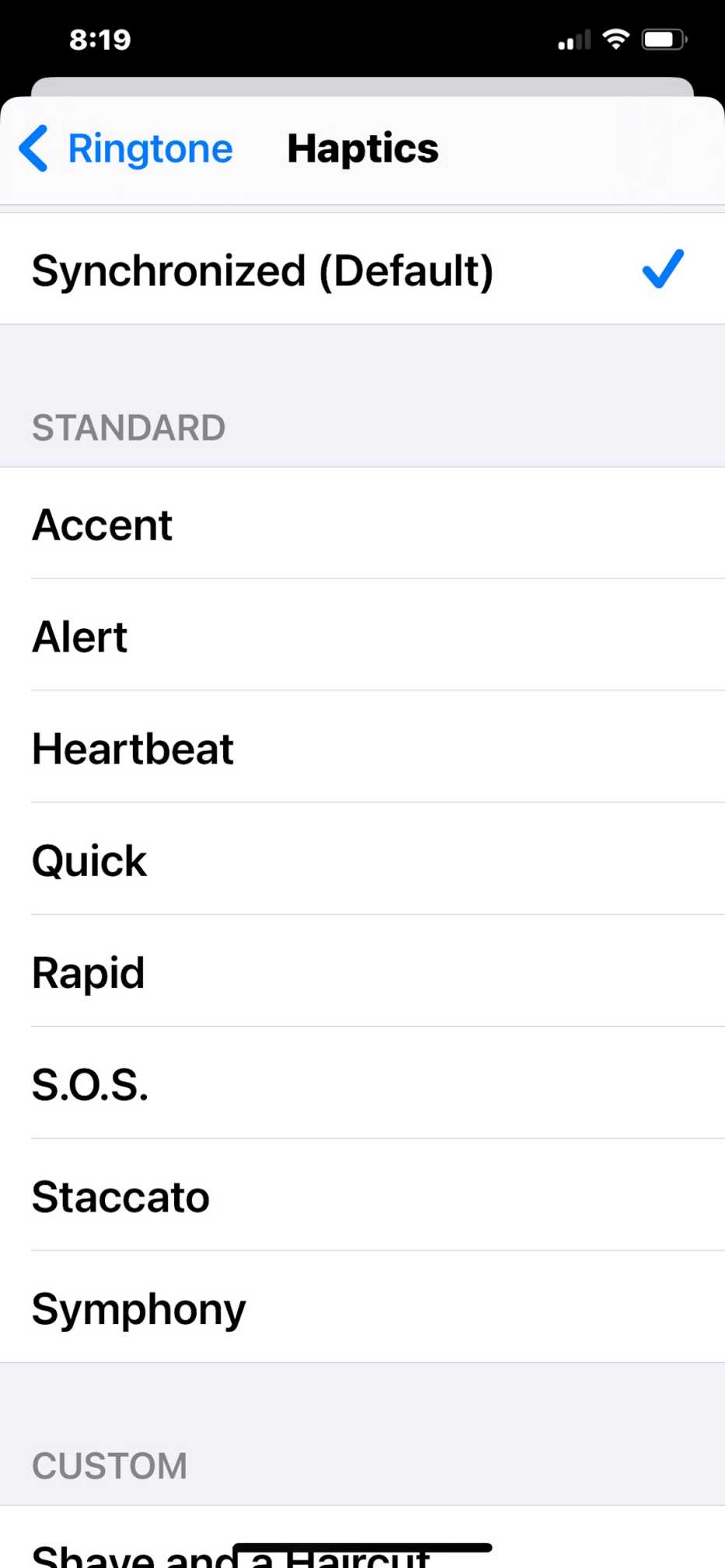
In your Phone 📞 | Contacts, select a person and tap Edit. Change from Ringtone Default and, depending on the version of your iPhone operating system, tap Vibration or Haptics. Haptics is the science of touch and motion. You’ll see many possibilities, including Create New Vibration to tap out your own buzz.
You also can create custom ringtones for different people by tapping Ringtone and choosing from dozens already on your phone or by going to the Tone Store to select a tune. Another option: Have the iPhone’s flashlight flicker when you get a call or other alert: Settings ⚙️ | Accessibility | Audio & Visual | LED Flash for Alerts. Then tap the toggle switch until it’s green.
3. Turn e-books into audiobooks. The iPhone has several features designed for people with disabilities. One feature called Speak Screen can read aloud any text on the screen at your command.
While primarily for the vision impaired, anyone can take advantage of this feature to turn an e-book into an audiobook. Go to Settings ⚙️ | Accessibility | Spoken Content. Now enable Speak Screen by toggling the button to green.

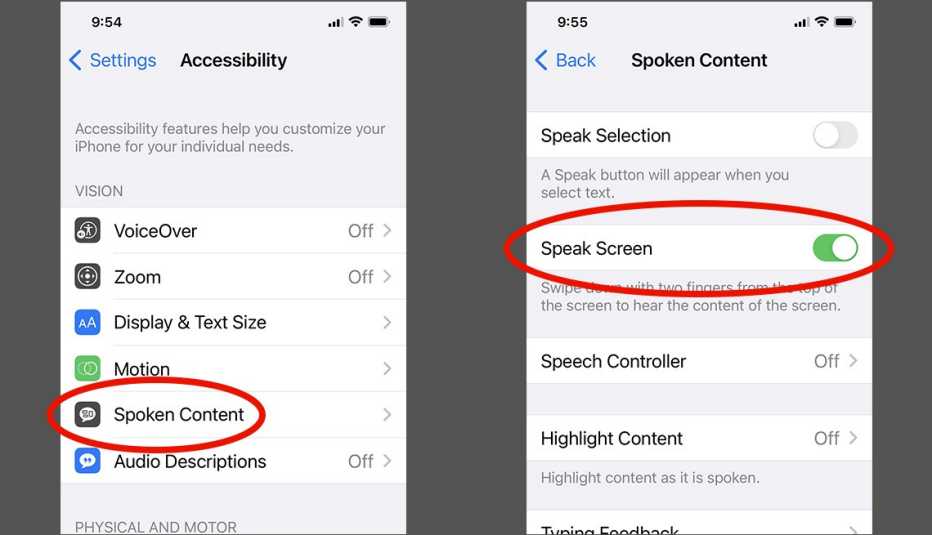
In any app you have open, swipe down with two fingers from the top of the screen — one on the left side, the other on the right side — to hear the contents of the screen read to you. You can tweak the voice for Siri, including gender, language and speaking speed under Settings ⚙️ | Siri & Search | Siri Voice.








































































More from AARP
How to Get Good Tech Support
Many solutions to getting help for your electronics
Your Smartphone Can Be Your Interior Design Assistant
Apps and tools can make the next home project a breezeGoogle Is Deleting Inactive Accounts
Here's how you can save yours