AARP Hearing Center

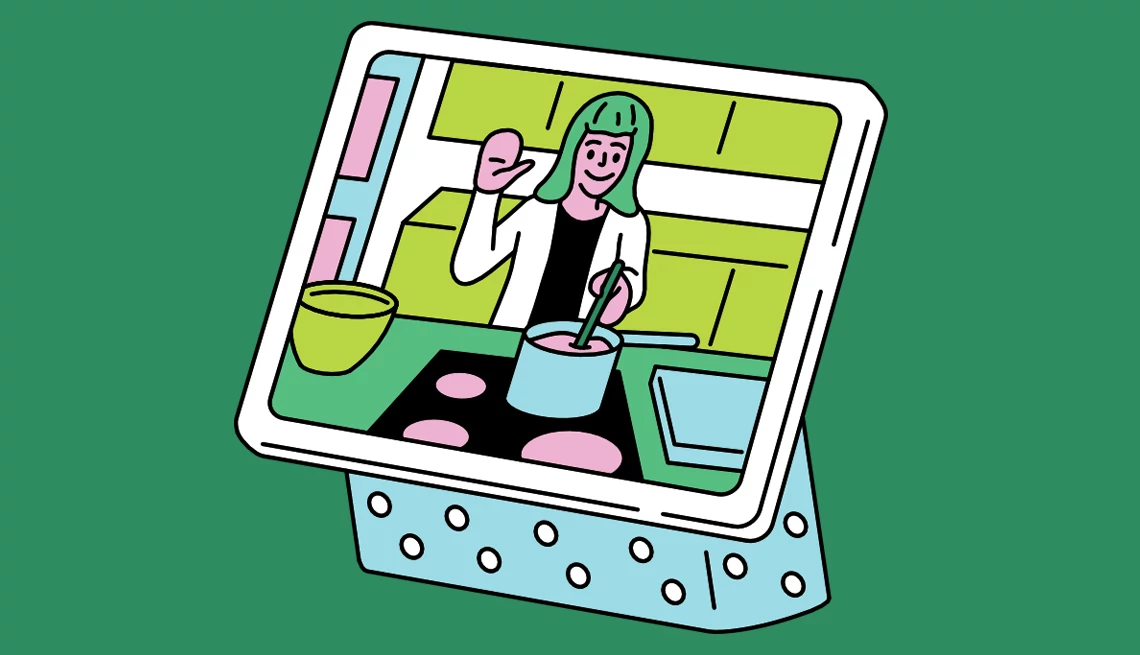
Since video conferencing became the workplace norm nearly five years ago, casual users have embraced it too.
In part, that’s because Zoom, Microsoft Teams and Google Meet as well as apps known more for video chatting than workplace use, such as Apple FaceTime, Meta’s Messenger and WhatsApp, and Microsoft’s Skype, are free for personal use. They also work on multiple devices — laptops, smartphones, tablets and many smart displays — and they’re easy to use.
AARP’s 2024 Tech Trends survey found that 44 percent of adults 50 and older have used video chat in the past three months compared to 94 percent who text, 80 percent who email and text and 72 percent who use social media. The apps support group chats of up to 100 participants for free and typically allow one chat to be 40 to 60 minutes max.
Whether you’re conducting business or attending your monthly book club meeting, knowing the ins and outs of video meetings is important.
1. Set the scene with good lighting, audio, background
First, make sure you have a strong Wi-Fi connection. If your Wi-Fi is iffy, sit near your router. Next, remember that adequate lighting and audio are key.
More freedom to move
Video calls no longer require you to always sit staring at a camera. Several services will work on small tabletop devices, such as Google’s Nest Hub Max or Amazon’s Echo Show. With these screens, you can chat as you move around the kitchen.
— Chris Morris and Lexi Pandell
Lighting. The most natural light comes from a window, so place your computer or other device with its back to the window facing toward you. If you don’t have that option, consider purchasing a ring light that provides a diffused glow vs. a glaring beam, thanks to a collection of LED bulbs. Some ring lights snap onto your computer screen. Others stand alone.
To look your best, center your face within the frame. Don’t be looking up or down, just straight on. Prop up your device as needed with books or a stand.
Audio. Standard laptops, tablets, smartphones and webcams have decent audio, but make an effort to speak clearly into the microphone embedded in the device. Most important, minimize background noise, such as a loud TV in an adjacent room. Some platforms filter out the trash truck outside while others seem to magnify it.
Background. If you want to hide activity or a less-than-perfect setting behind you, blur your background or replace it with a backdrop included with your video conferencing app.
2. Know when and how to mute quickly
Even if you’re not on camera, the sounds of your environment are. Think of the mute button as your friend.
Buffer an unexpected outburst, like your dog’s reaction to the doorbell, with a quick mute. Or if you’re speaking, tap the mute button to silence a sudden hiccup or sneeze.
As a host, you can mute all attendees to avoid interruptions. But if you’re not automatically muted, ensure your microphone is off throughout the call unless you unmute.











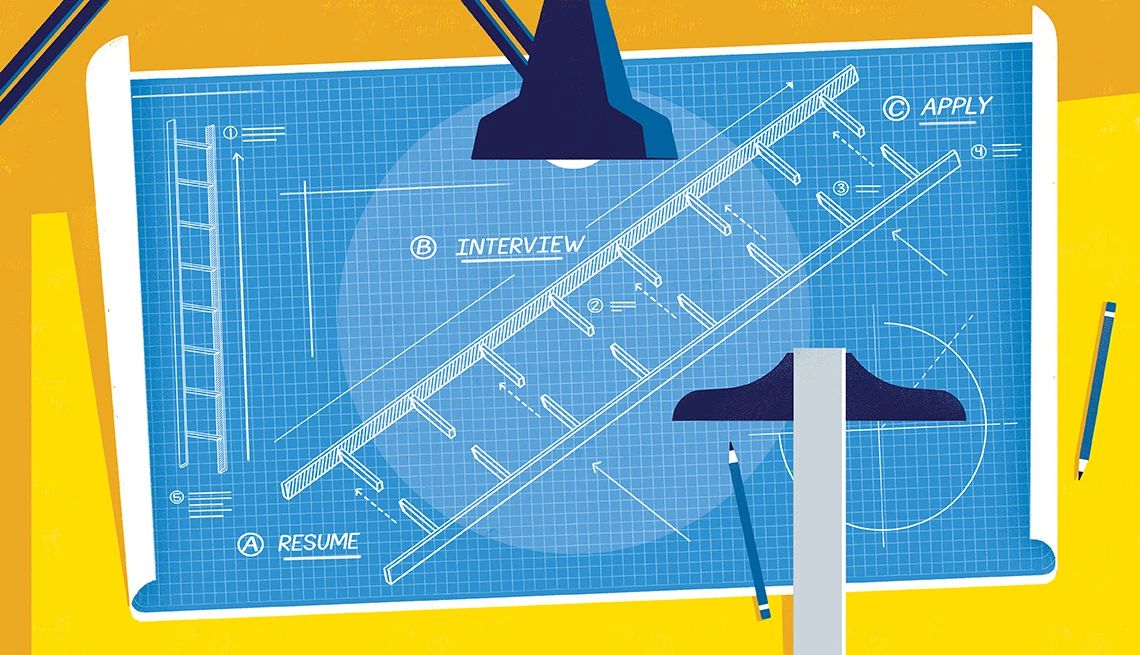




























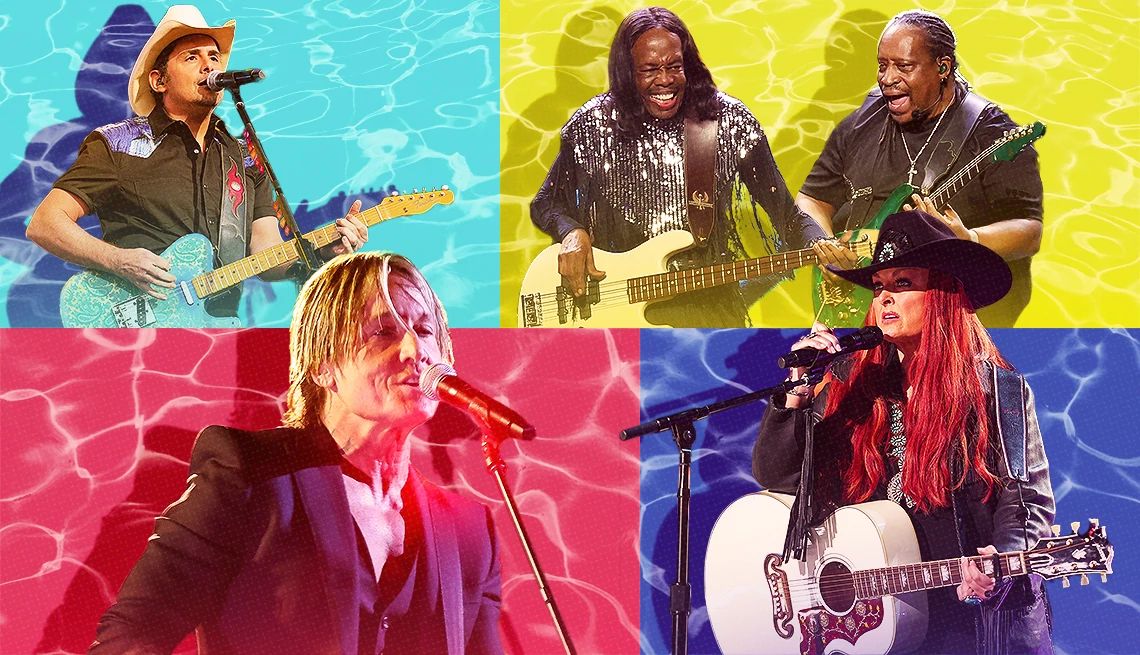























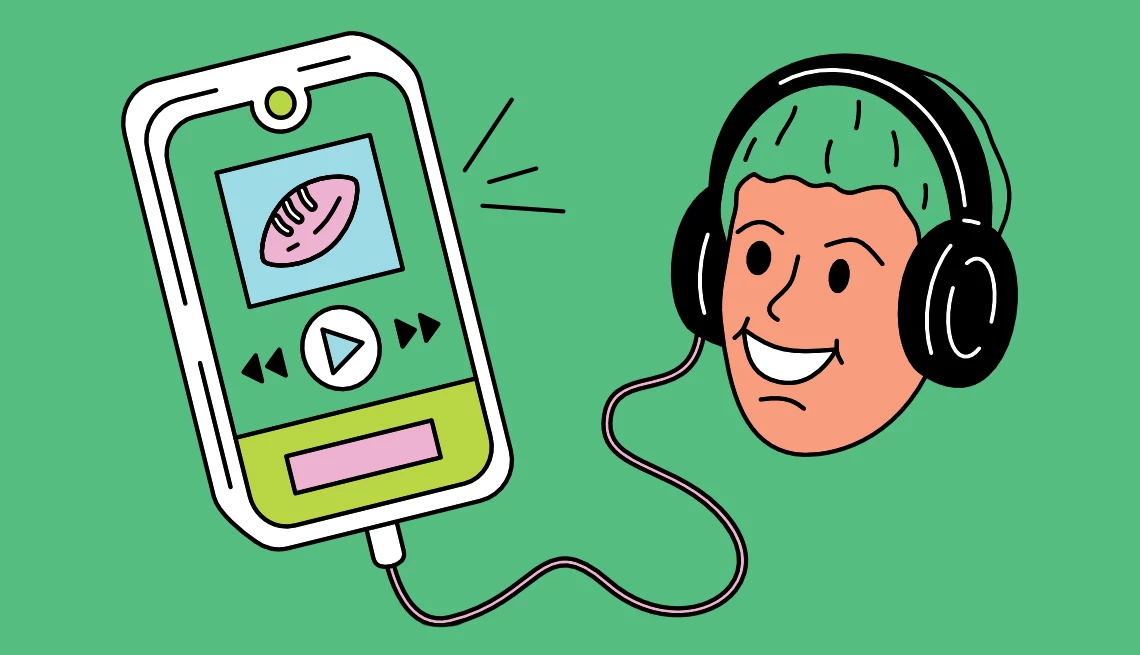

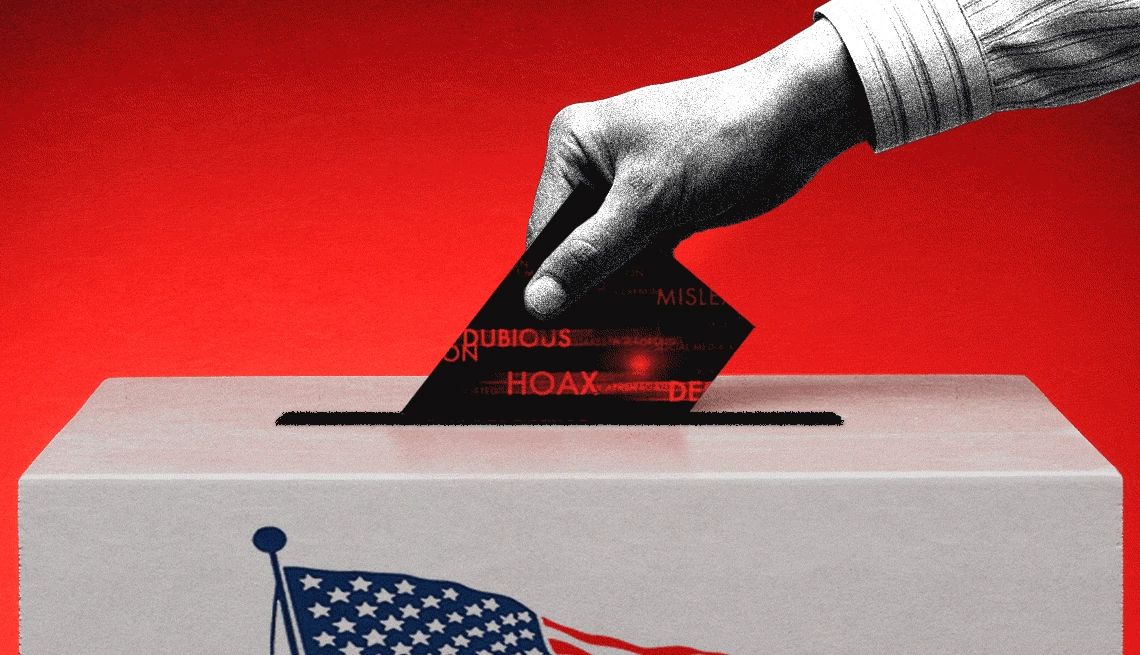
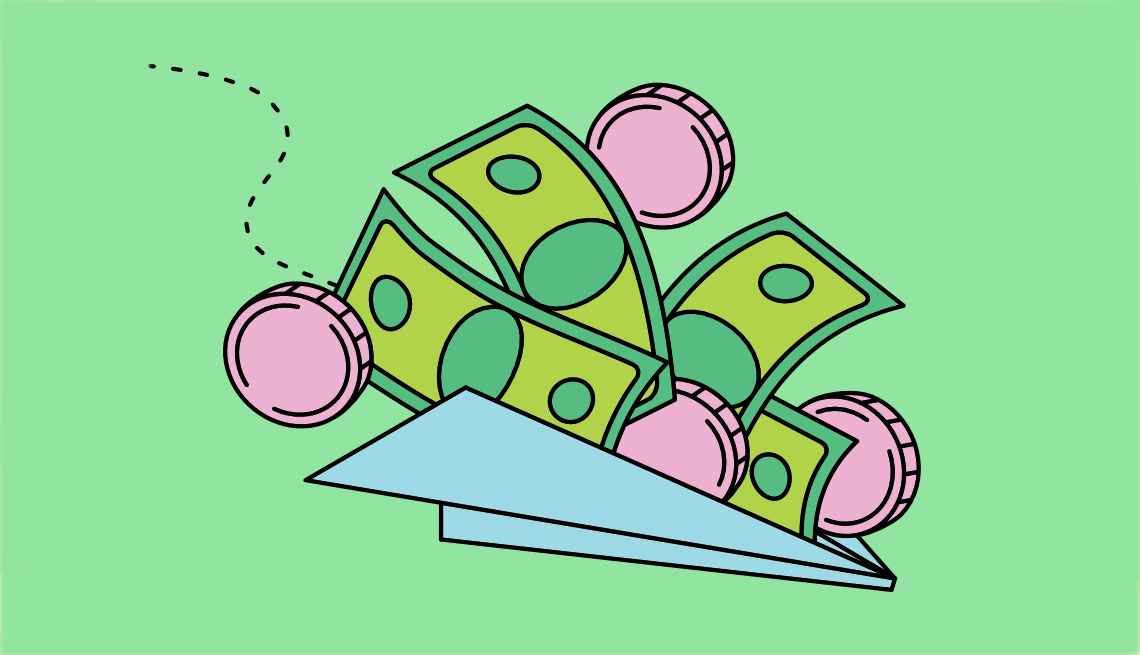
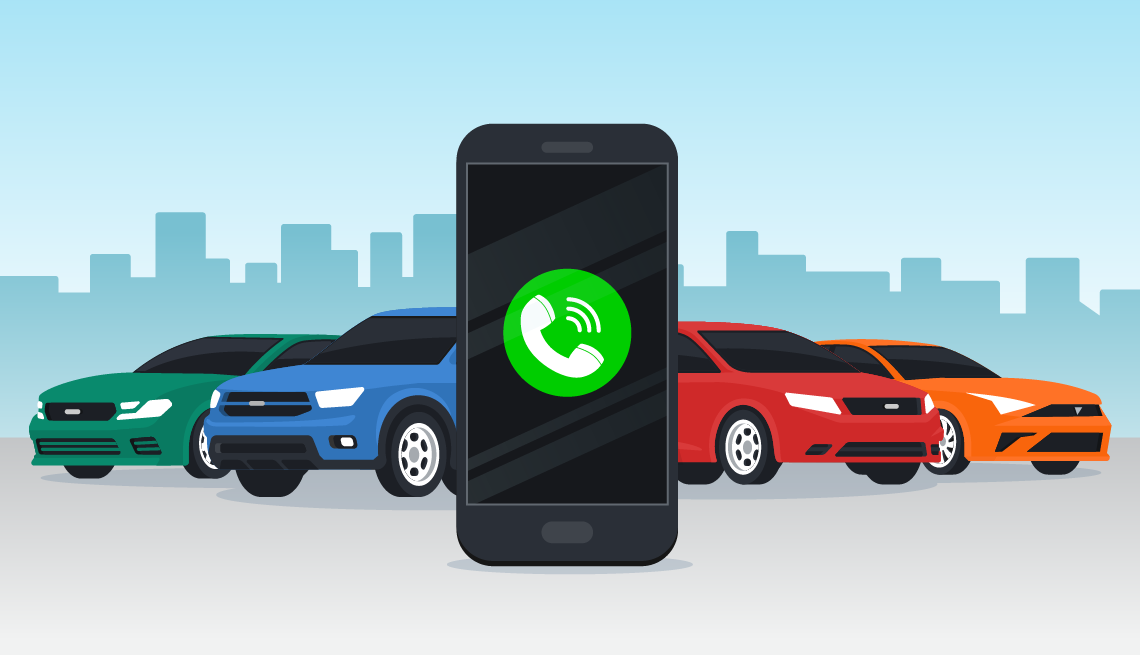
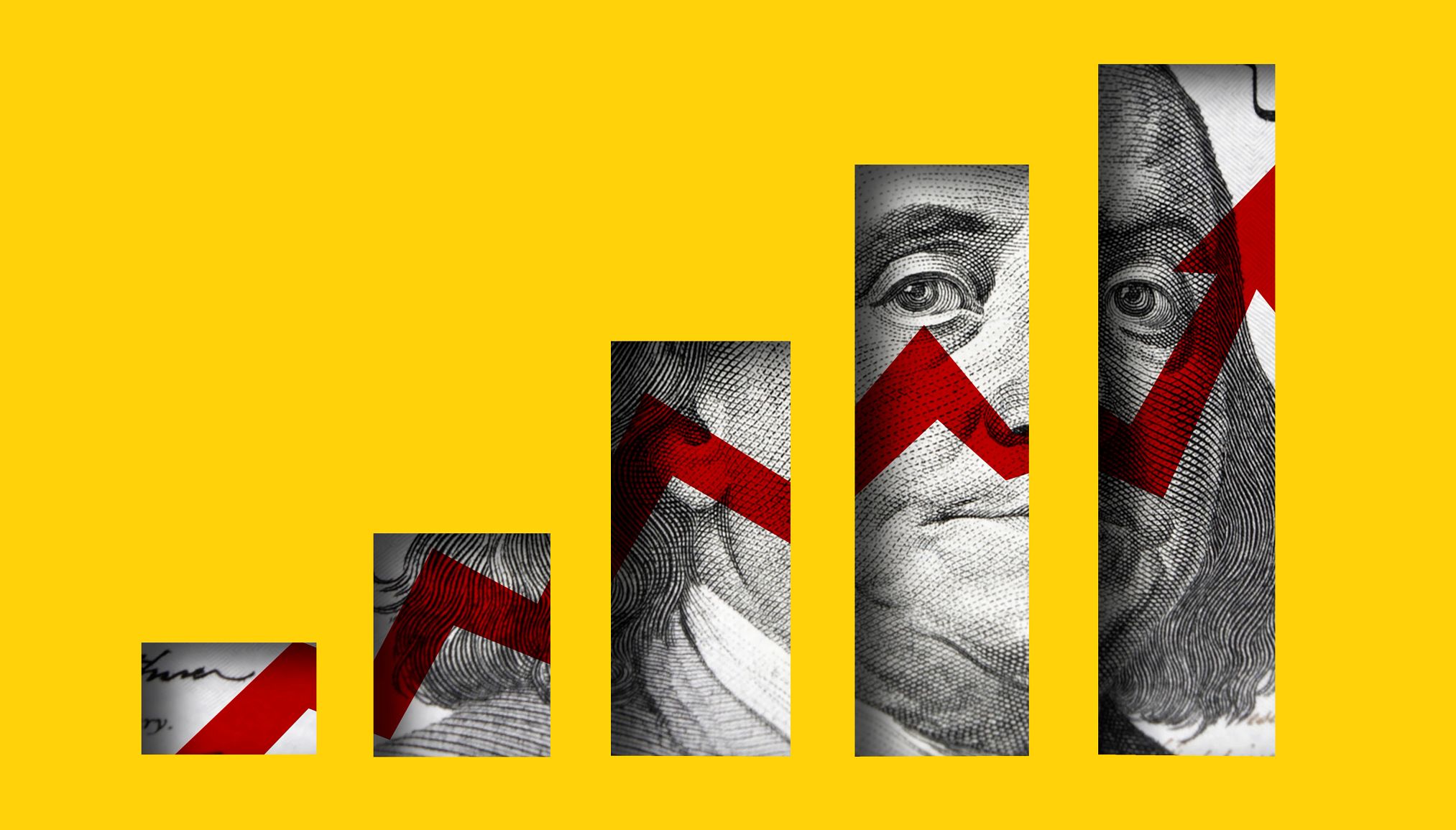
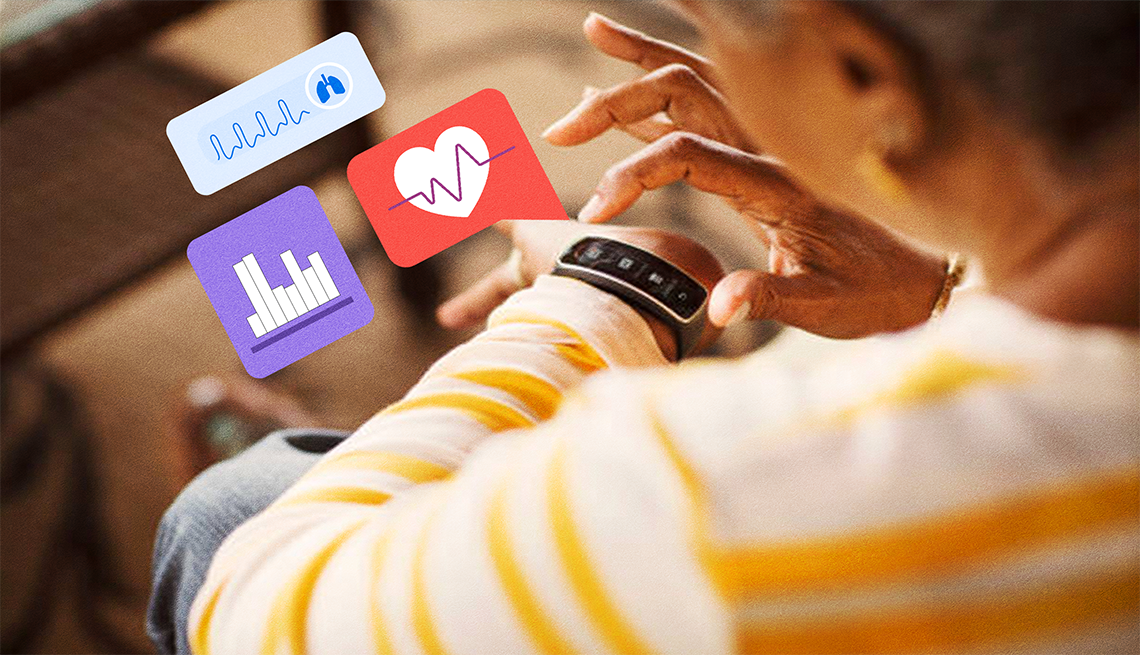
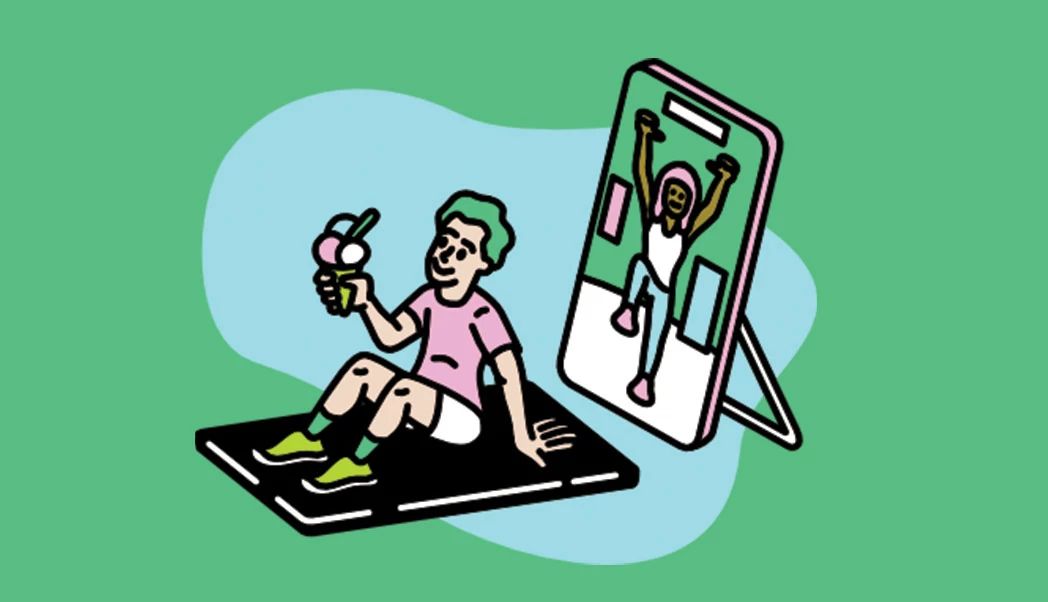

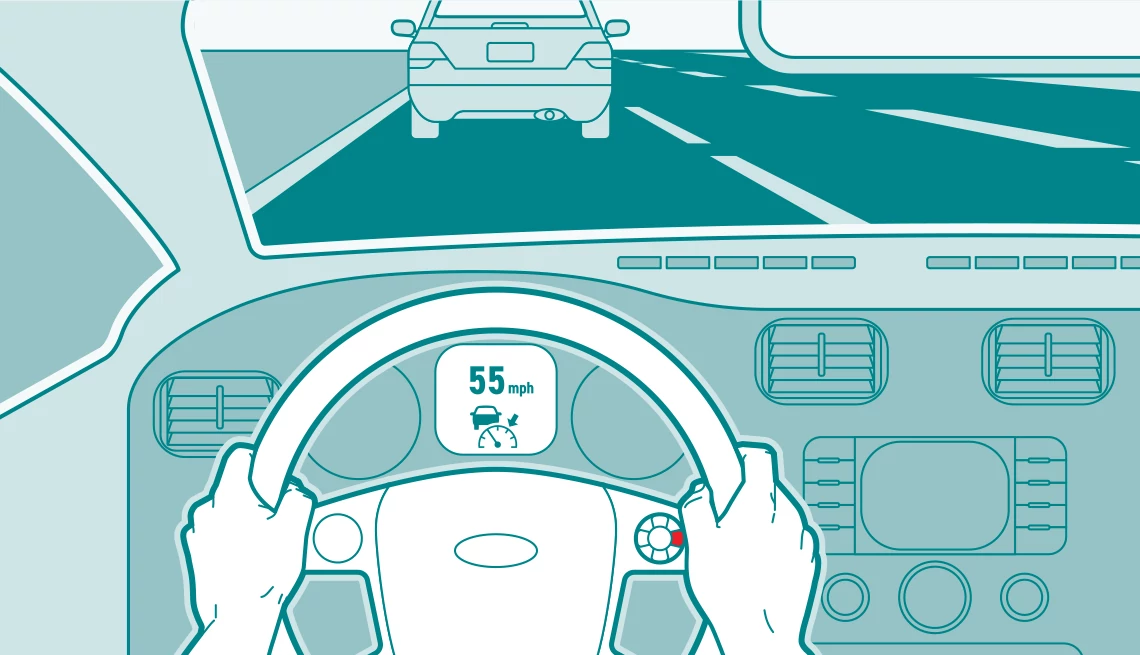
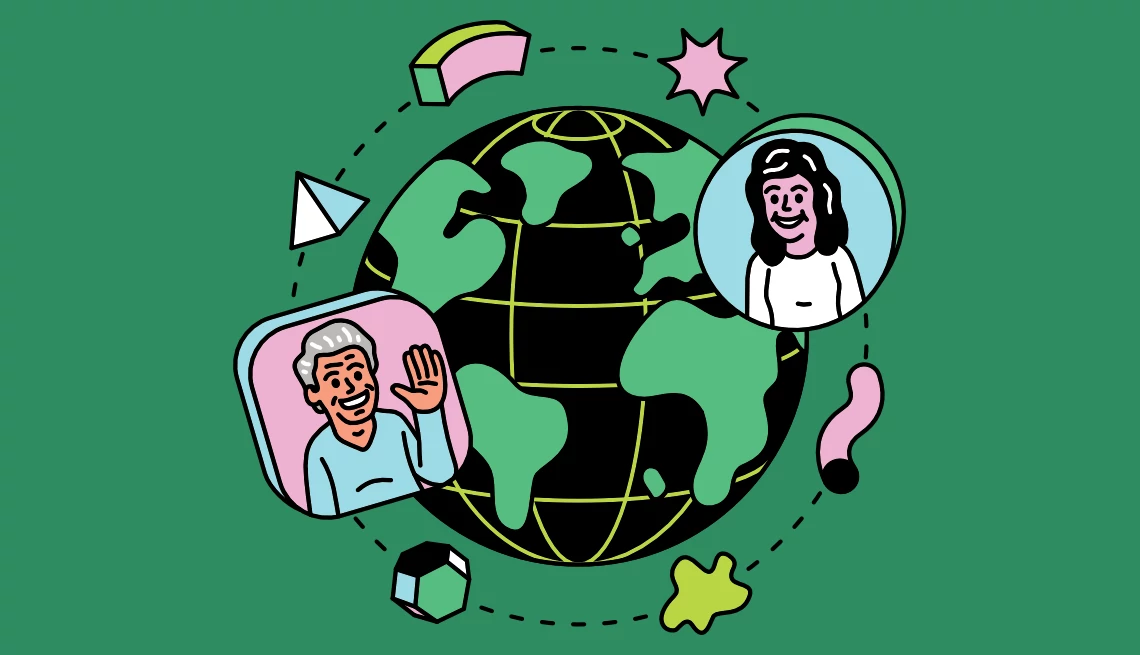





More From AARP
Does Anyone Use Shortwave Radio Anymore?
Long distance receivers still let you tune in globallyWhat Social Media Is Best to Connect With Grandkids?
Allow them to check in on you. Don’t hang with them
Lessons Learned From a Hacker Conference
Getting hacked is not inevitable, but human behavior can be the weak link
Recommended for You