Staying Fit


FaceTime, Microsoft Teams, Slack, WhatsApp and Zoom are surely more visual forms of digital communication, but email remains a popular online tool for both professional and personal use.
You likely use it all the time, but you may not know all the things you can do with email to get the most out of it. Whether you’re a fan of free services such as Apple Mail, Gmail, iCloud, Microsoft’s Outlook.com or Yahoo! Mail, consider these tips and tricks to unlocking lesser-known yet powerful features.


AARP Membership— $12 for your first year when you sign up for Automatic Renewal
Get instant access to members-only products and hundreds of discounts, a free second membership, and a subscription to AARP the Magazine.
Be aware: Some of these may work with more than one email provider, so don’t hesitate to experiment in your email program’s Settings or Options menu.
Change signatures on Apple Mail
Some tips that are built into the desktop experience on Macs:
Replace your signature. You can do this with virtually any email program, but many of us are lazy and stick with the default signature. If you want to change the signature to something tied to you, such as plugging your website, blog or podcast, change the email signature by going to Mail | Preferences | Signatures and choose your account or all accounts. On an iPhone go to Settings | Mail | Signature to add a new one.
Preview more than two lines. By default, Apple Mail displays two lines of an email in the inbox as a preview before you need to open the entire email. You can change this by going to Mail | Preferences | Viewing and choosing from one to five lines. On an iPhone, go to Settings | Mail | Preview.
Enable Siri in Mac Mail. You might already use Siri, Apple’s proprietary voice-enabled personal assistant. But when enabled for use in the Mail app, Siri can do some handy things for you without you invoking it, such as adding someone to your Contacts or calling out events to add to your Calendar.
To enable, click the Apple icon at the top of your screen, followed by System Preferences | Siri | Siri Suggestions & Privacy... . Find Mail on the left and check the box to the left. Now when you receive an email that includes a Siri suggestion, you can click to add to your Calendar or Contacts, as examples.
On an iPhone, go to Settings | Mail | Siri & Search. You’ll have seven toggle switches you can decide to enable based on your preferences.
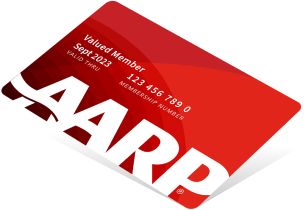

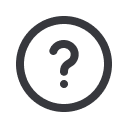




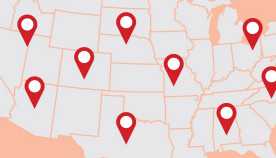
















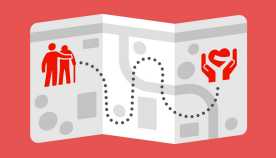





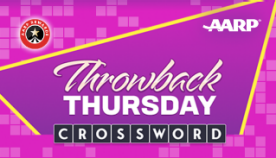

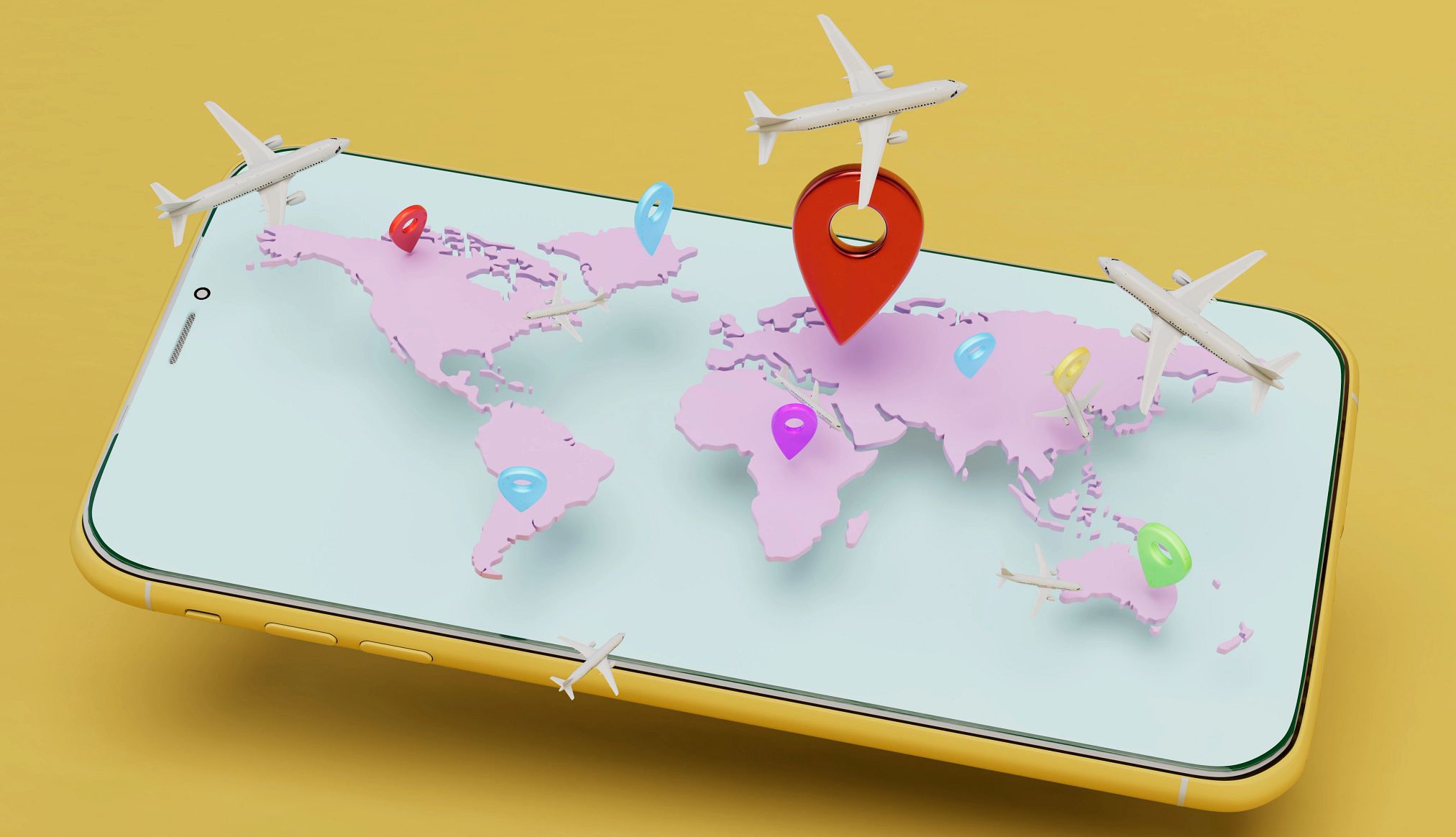






















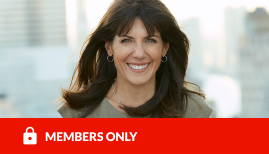










More on Home and Family
How to Know if Someone Has Read Your Text or Email
Read receipts available on most services, from third partiesHow to Send a Private Email or Text From Your Phone
Experts prefer apps over smartphones’ built-in featuresHow to Safely Unsubscribe From Unwanted Emails, Texts
Simple steps to block spam and declutter your inbox