AARP Hearing Center
In this story
Lose the scanner • Use your iPhone • Google Drive, too • Microsoft has Lens • Adobe does Scan
Your smartphone, with its built-in camera, can help you take some extraordinary photos but the camera can also double as a pretty good flatbed scanner.
It’s ideal for digitizing photos in albums, within frames or on a wall. But it also can convert paper business cards you’ve been collecting, documents you need to keep with you, notes on projects, receipts for expense reimbursement and even whiteboards on which you’ve been brainstorming. You then can store those images or send them to someone via email or text.
A scan really means taking a photo, but the technology goes beyond that. Along with adding color correction to photos and magically repairing tears, some scanner apps include optical character recognition (OCR), which can translate typewritten and even handwritten words into editable and searchable text. When you scan a newspaper article without OCR, your smartphone saves the story as an image file, but you won’t be able to search for a keyword or copy specific sentences to text a friend.
Here’s a look at how to scan something using your phone, with either built-in tools or free apps.
How iPhone, iPad owners can use the Notes app
You can use the Notes app to scan documents and photos as well as add a handwritten signature using your fingertip.
1. Open the Notes app and create a note by tapping the memo icon 📝 in the lower right corner of your screen. Or select an existing note.
2. Tap the camera icon 📷 at the bottom of the screen and select Scan Documents, even if you want to scan a photo.
3. Place whatever you’re scanning in view of the camera. If your device is in Auto mode, your document will automatically scan. If you need to manually capture a scan, tap the shutter button or one of the volume buttons.
4. In the lower left corner of your screen, tap the image of the photo you just took to edit it.
5. The crop tool icon, also in the lower left corner of the succeeding screen, allows you to drag the corners of the scan to adjust it. Then tap Done. The next icon to the right allows you to determine whether you want to save a color scan, grayscale scan, black-and-white scan or color photo; experiment among them for the best version of your scan. The next icon rotates the image 90 degrees each time you tap it, and the trash icon discards your work without giving you a chance to cancel.
6. Hit Done to finish with that scan or Retake to try again.
7. Hit Save to keep the scan, which can have several scanned documents within it.


































































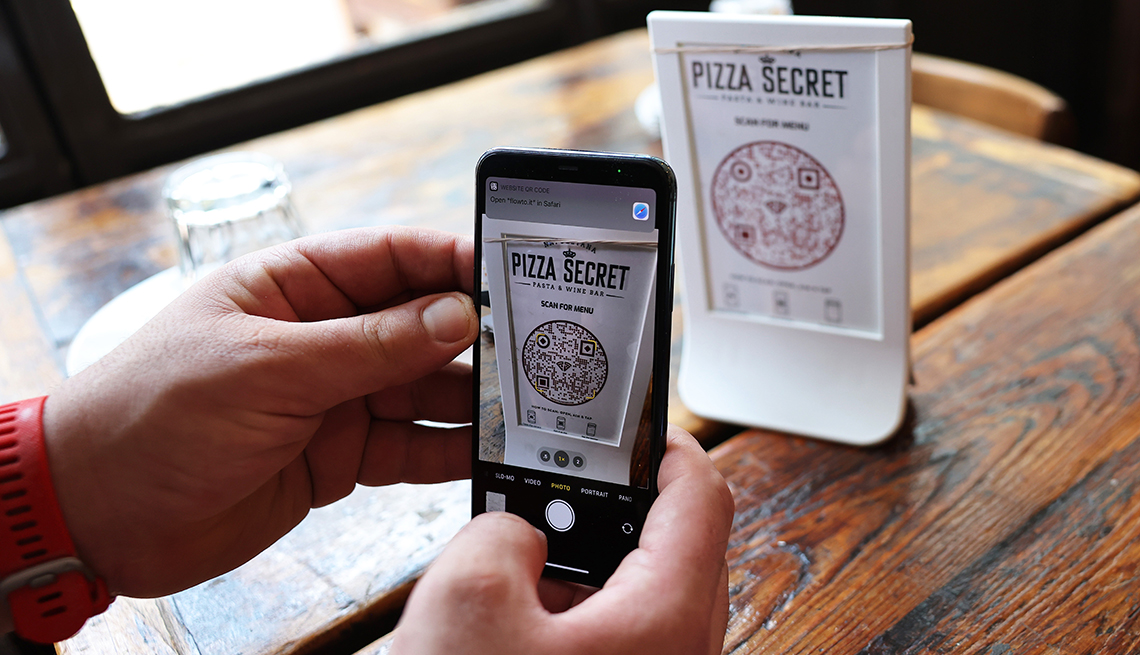
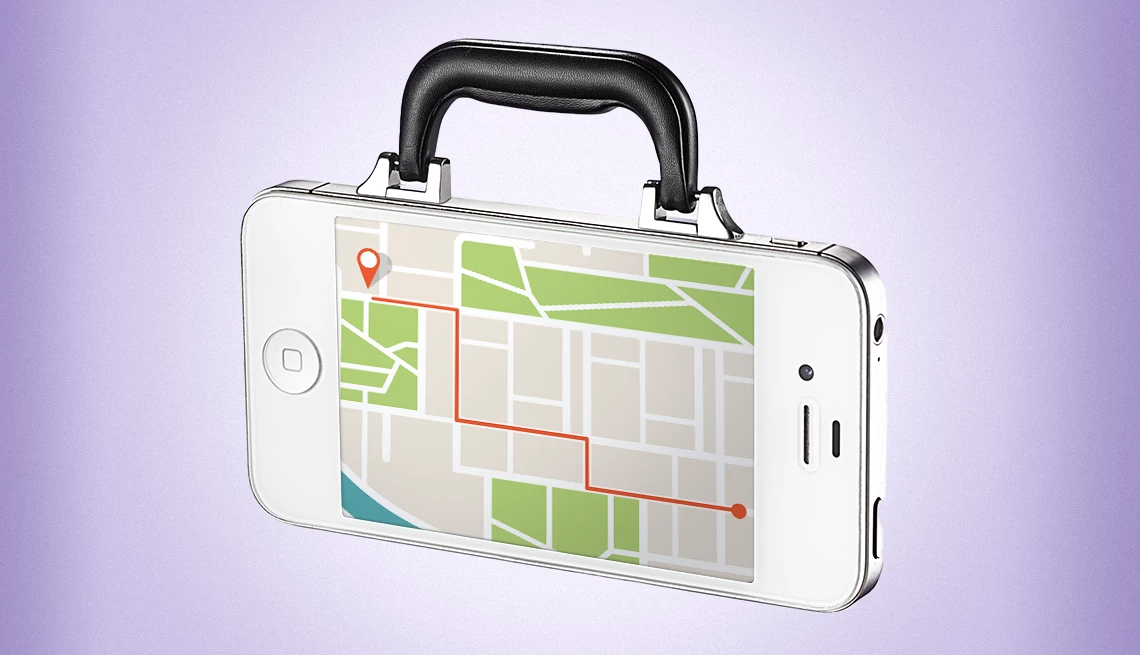

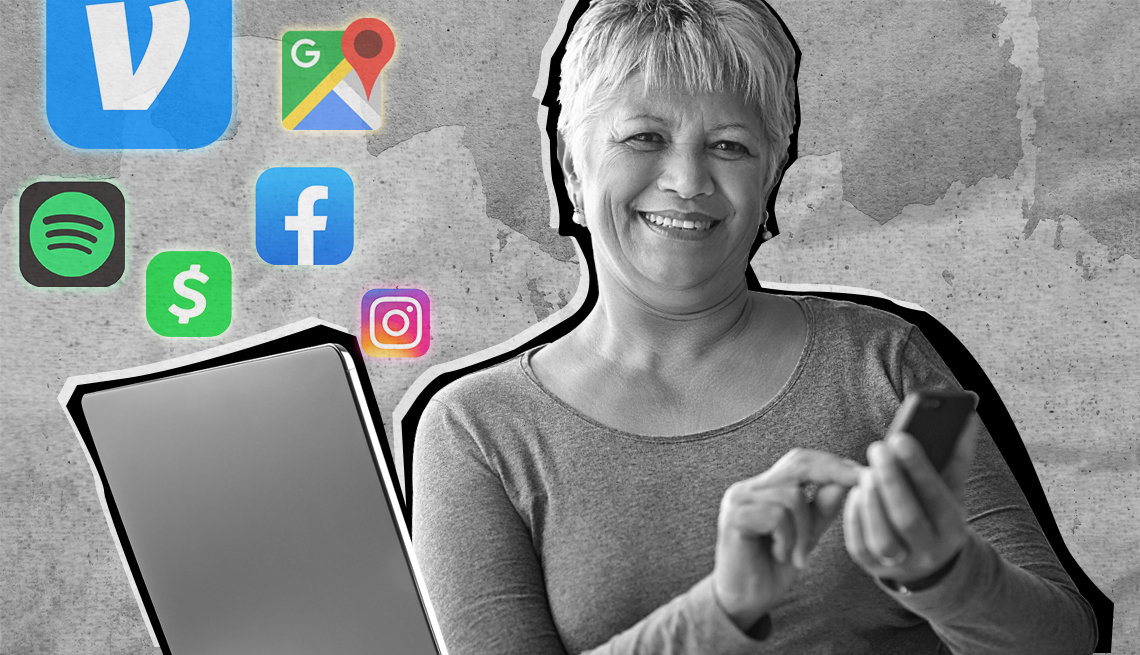
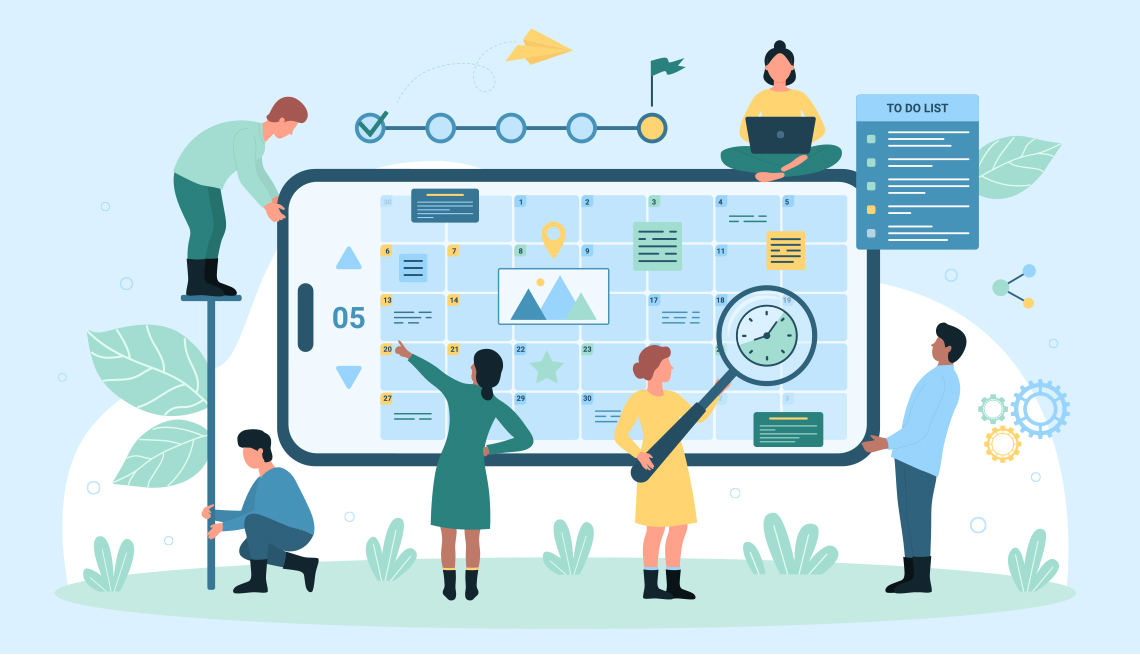
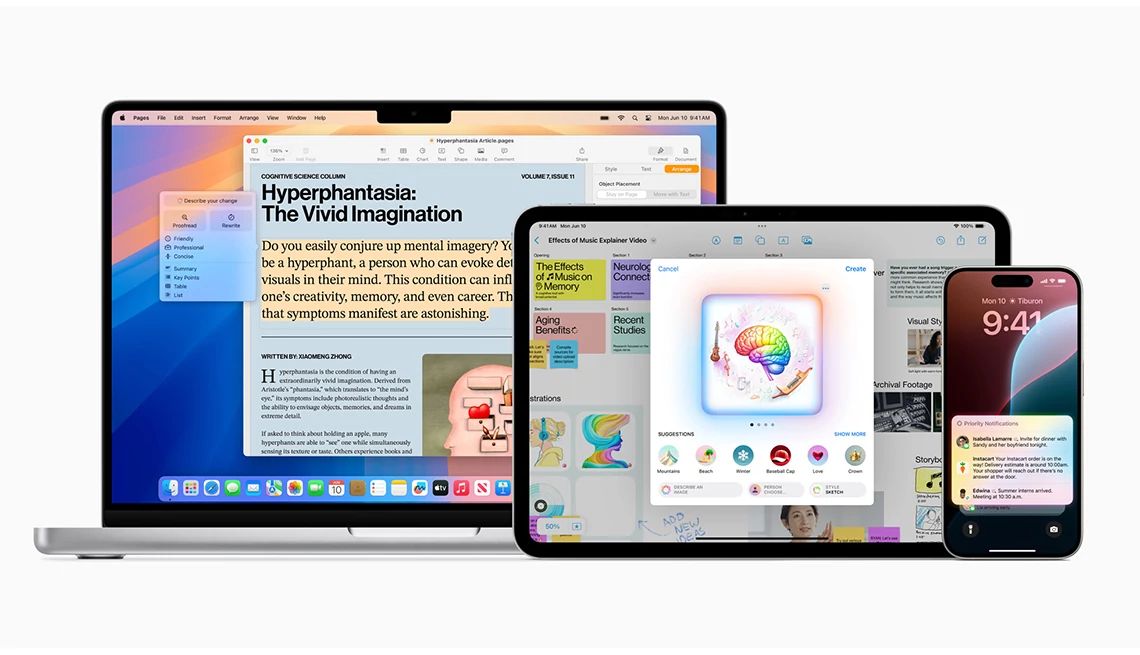










More on Home and Family
How to Find the Passwords You’ve Stored in Web Browsers
Learn steps for Chrome, Edge, Safari on desktop, mobileiPhone’s New Kryptonite Thwarts Smartphone Thieves
iOS 17.3 feature can prevent changing your passcodeHow to Scan a QR Code With Your Smartphone or Tablet
Your Apple or Android camera can read it automatically