AARP Hearing Center

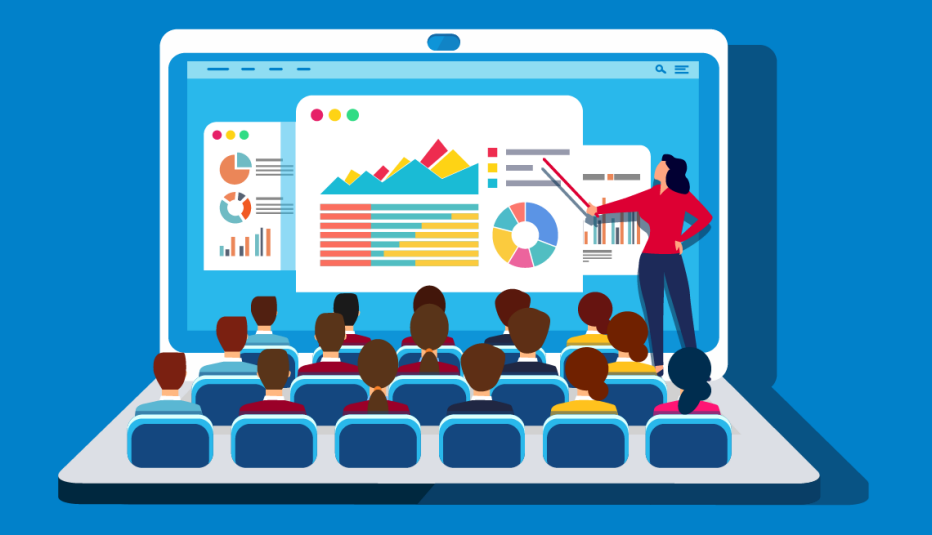
Many of us deliver presentations for colleagues or clients, but few probably enjoy it.
Creating a compelling presentation — be it in Microsoft’s popular PowerPoint, Google Slides or Apple Keynote — can be stressful, especially for those not very tech savvy. You may have marveled at how colleagues smoothly displayed information, using charts, graphs, photos and videos to make the data more engaging.
You can do it, too.
1. Collect your thoughts and materials
Before you create your first slide, ask yourself these questions:
- Who is the presentation for? Sometimes you’ll hear that called your target audience.
- What do you want to convey in your talk?
- How much time are you allotted? That will determine how deep you should delve into a topic.
- Do I have everything I need to start?
Gather all your materials first, long before your presentation is due, in case you need to wait on someone for information, photos and graphics.
2. Choose a template
Don’t give yourself more work. Presentation software usually has templates with layouts, fonts and color schemes, so you don’t have to worry as much about design.
Perhaps pick a color in the company logo or tied to the topic. You can easily change a template’s color and font if you have second thoughts.
To choose one from the app’s library:
In PowerPoint, also part of the Microsoft 365 suite, don’t click on the Blank Presentation box. Instead, select a template option beside it represented with a thumbnail image. Don’t see what you like? Click More themes. You’ll find dozens to choose from, which will require a download. Even more options are available online through a link at the bottom of the screen.








































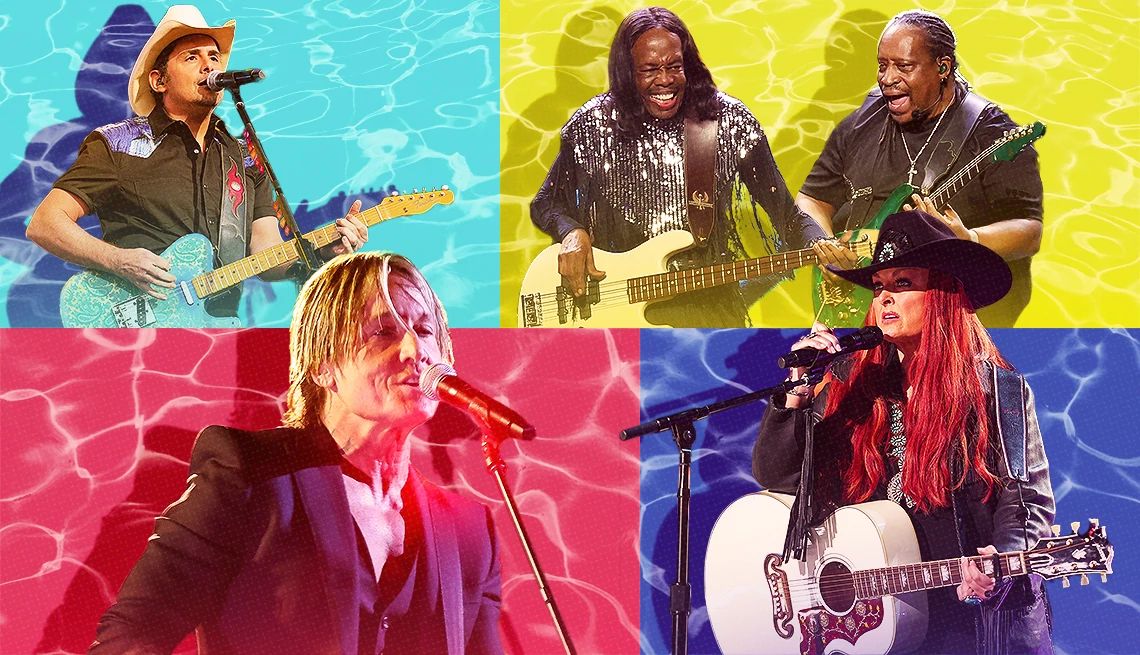


























More From AARP
Create a Personal Email Signature in 5 Popular Services
Design your own and get a leg up in a job search
Schedule Email in Outlook, 3 Other Popular Providers
Let recipient see your message at the top of the inbox
4 Ways to Make a PDF — for Free — and Why You Should
Share files across all devices and keep them formatted