AARP Hearing Center
Let’s Crossword is fun, new, collaborative crossword experience exclusively at AARP Games. Invite your friends and family to join you in solving a crossword together, chat in-game while you play, and easily ask each other for help on clues that have you stuck.
Keep reading for game instructions and control options.
To Invite Friends and Family
AARP Members can play Let’s Crossword by initiating a new game as a host and inviting friends and family to join their online crossword room. Those you invite need not be AARP Members so you’re free to crossword and chat with friends, siblings, children, and grandchildren!
When you start the puzzle as a host, you will see a screen where you can invite guests to solve the puzzle with you. You may invite as many as nine guests -- each room supports 10 players including the host.

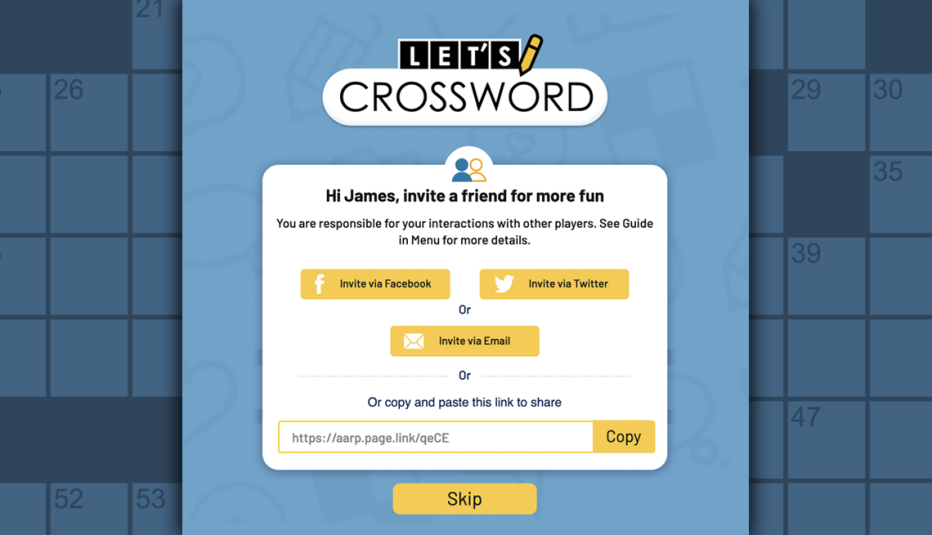
You have five options:
- Share the unique link to your personal room on your Facebook news feed or story with the “Invite via Facebook” button
- Tweet the unique link to your Twitter followers with the “Invite via Twitter” button
- Send an email directly to your friends with the “Invite via Email” button, which opens a message with your unique link in your default email application. Simply add the invitees’ email address(es) in the address field and press send.
- Use the “Copy” button to copy and paste the link to send it via any other messaging application you use -- text message, WhatsApp, Facebook Messenger, etc.
- Phone a friend and read them the link as they type it into their web browser.
If you choose not to invite anyone, use the “Skip” button -- but it’s more fun to play together with friends. and chat so we encourage you to do so.


Any time during the game, you can invite more friends. Clicking the “Invite a Friend” button with the plus sign below the puzzle grid will return you to the invite screen.
Only hosts can send invitations, but anyone can join as a guest. Each player is given a unique color used in both the puzzle grid and in chat to help identify each other, along with your first initial.
To Chat

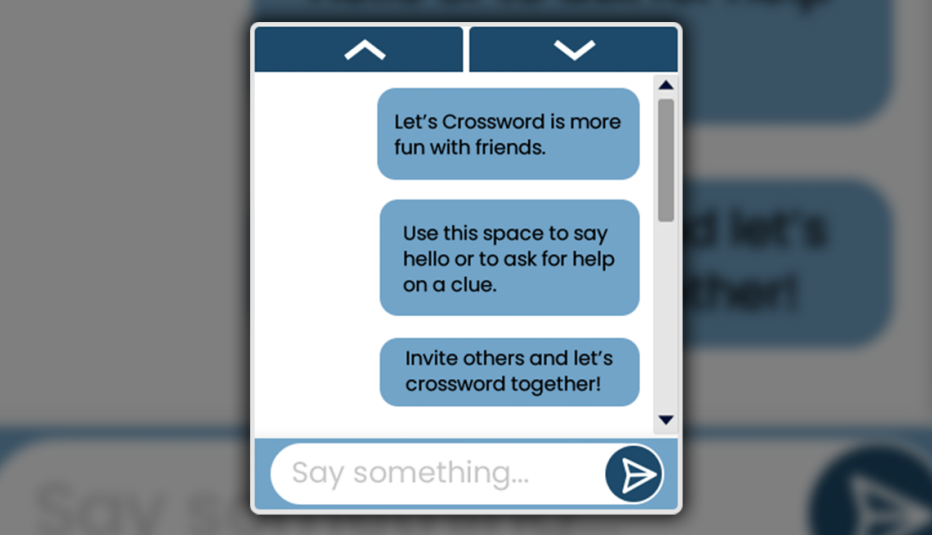
Use the special chat feature to chat with the guests in your room while you solve the puzzle together. Find the chat window to the left of the puzzle grid on desktop and below the puzzle grid on mobile.
On Desktop
The chat window has three positions (full, middle, collapsed). The game starts with the middle position, which allows you to see the chat window and the clues at the same time.
Use the up arrow to expand the chat window and show more of your conversation.
When chatting, use your computer keyboard to type. You can add and click on hyperlinks and add emojis by using keyboard characters. For example, typing in : followed by ) will generate a smiley face, like this: What other emojis can you discover?
On Mobile
On phone and tablet, the chat window has only two positions: partial and full. Use the arrow to change the size of the chat window.
Your phone or tablet’s native keyboard appears when you click into the chat window to type. This allows you to type numbers, and use emojis and other rich features of your mobile device’s keyboard. To switch back to the puzzle keyboard to solve clues, collapse the chat window to the lower position and click into the puzzle grid. You may also press the back button on Android or the Done button on iPhone.


Ask Your Friends for Help with Clues
When more than one player is present in the room, you can ask each other for help on a particular clue. Simply click on the clue you’re struggling with and press the “Ask for Help” button below the puzzle grid. This will auto-generate a message in the chat window, citing the clue you need help with.
To Play


Navigating Between Clues and Puzzle Cells
There are three ways to switch between clues and navigate around the puzzle grid on your computer.
Helpful Menu Toggles


There are two helpful navigation options in the menu:
- Turn on the “Arrows change direction” (green = on) and you can use your keyboard’s arrow keys to jump from Across to Down cells in the puzzle grid. When the option is turned off, you will jump to the next cell in the direction of your arrow, but keep the direction of the clues the same. You can click into the cell again to switch the direction of the clue.
- Turn on the “Skip filled cells” option to jump over filled-in cells as you type in letters. You can continue to use your arrows keys to navigate between each cell, whether it has a letter filled in or not.
On Mobile
Due to limited space on mobile, there is not a separate list of all clues. The clue for the selected word appears in a bar below the puzzle grid, above the in-game keyboard. To jump between clues, use the right and left arrows on either side of the clue, or tap into the cell on the puzzle grid that you want to solve. Tap the same cell a second time to switch directions.
The “Arrows change direction” option is not available on mobile.

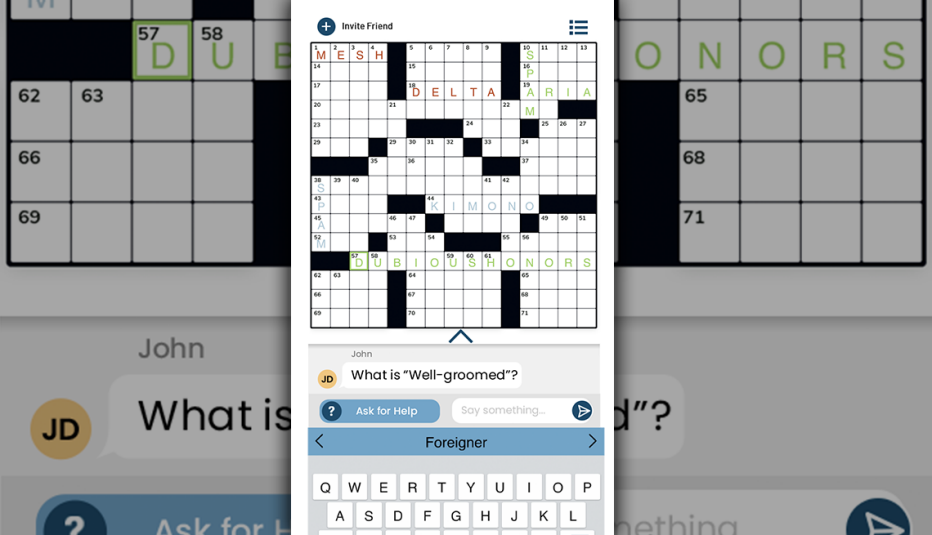
Controlling the Room
Game hosts (AARP Members) have a few special options for controlling room traffic that are not accessible to invited guests. Only hosts can invite guests, reveal all puzzle answers, reset the puzzle, end the puzzle completely to generate a new one, and close the entire experience for all guests.
When a host first starts a game, it opens a “room.” Each room has a unique link that the host can use to invite their guests to that particular room. All invitations and chat history are saved in that same room, so as you cycle through different puzzles, the party can go on without needing to re-invite everyone for each new puzzle.
A host can also close the room. Closing the room will remove all guests and delete the chat, if hosts so desire for any reason or as a way to manage personal interactions in the game. This finishes the game for everyone and makes the previous unique invitation link invalid. See “Close Room” in the Menu found at the top right of the puzzle board.
Ready to Play?
Start Your Own Crossword Party and Let's Crossword!
Locate your game in progress in an already open tab in your browser, or start anew:
Find Friends to Play With in the Online Community
Make new friends, connect with old ones and find fellow crossworders to collaborate with on a puzzle in our Online Community Games Forum.








































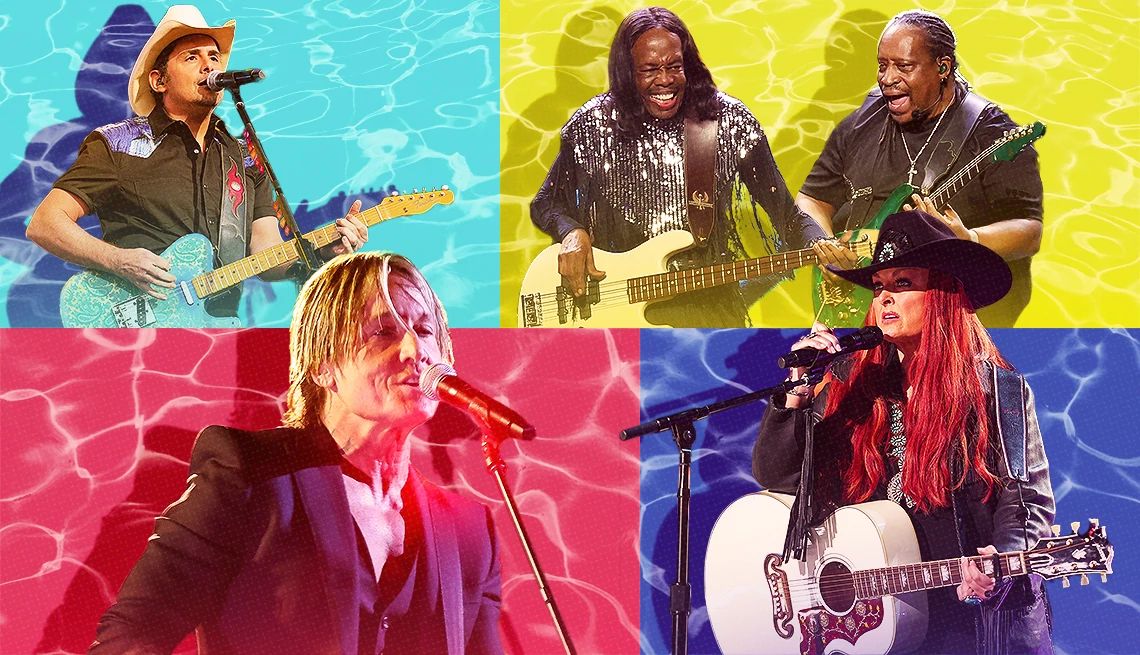
























More From AARP