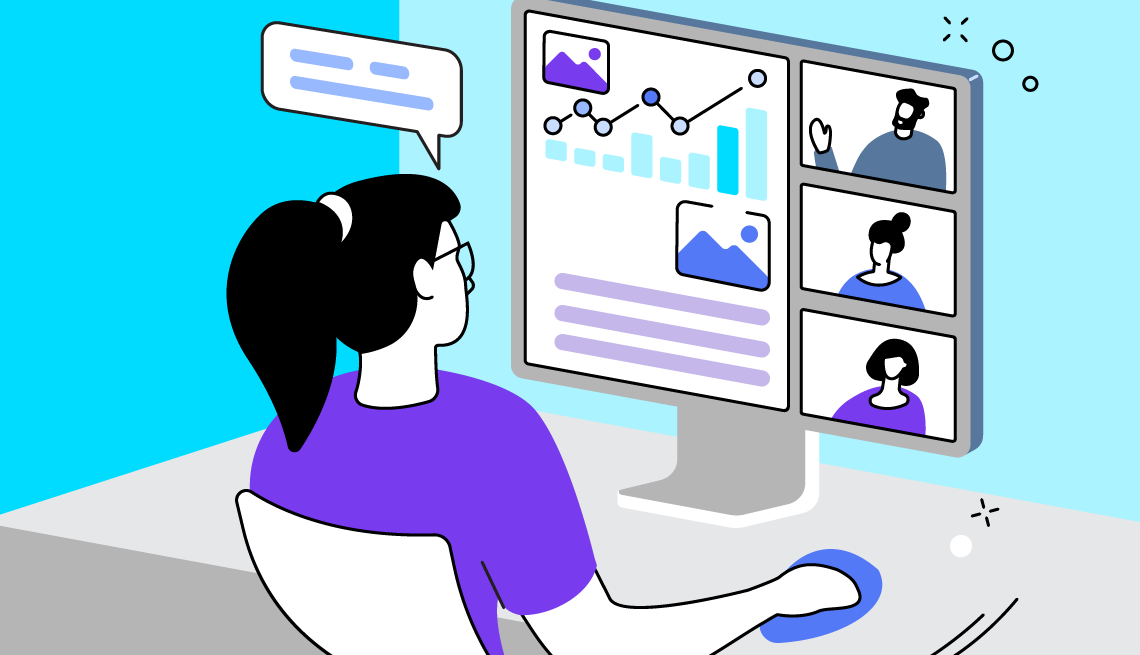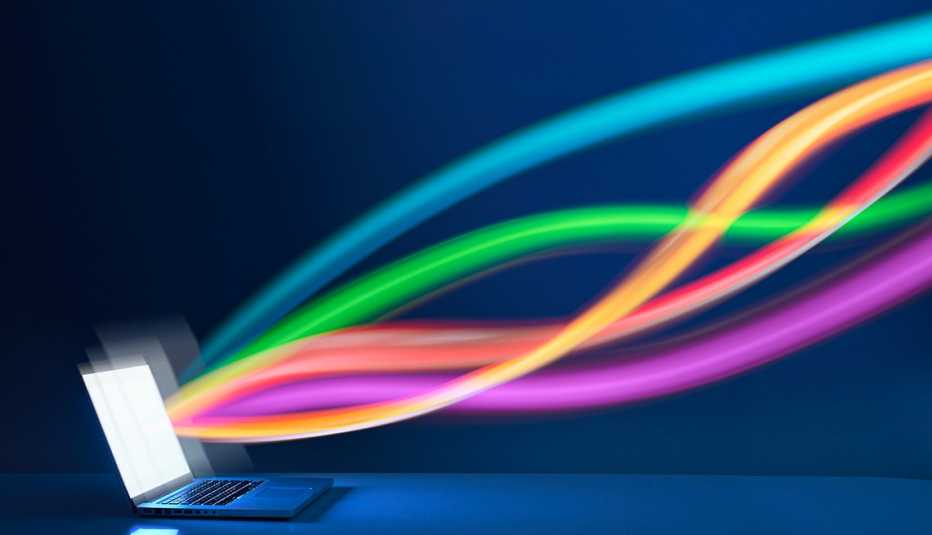AARP Hearing Center
Marc Saltzman,
You don’t have to work in a company office or home workspace to realize the potential of video chatting. Tech support, book clubs, family meetings and even big purchases such as cars are being conducted entirely online.
Sharing your computer screen with others can help prove a point more easily. Maybe you’re noting the nefarious typo on page 67 of this month’s Kindle book selection, identifying what’s slowing down your operating system or pinpointing a missing cash rebate promised with your vehicle purchase on line 6 of a sales contract.
Screen sharing is a handy feature baked into most popular communication and collaboration tools like Google Chat, Microsoft Teams, Slack and the app that during the pandemic became a household name, Zoom. But not everyone knows how to pull it off smoothly. (And remember, for security reasons, meeting hosts can prevent users from sharing their screens.)
Here, we walk you through the steps for sharing your screen on desktop and mobile devices.
Google Chat, where former Hangouts users meet
Desktop
1. Start or join a Google Meet video conversation in Google Chat.
2. At the bottom of the screen, click Present Now. You can select your entire screen, a window or a tab.
If you choose a tab in Chrome, that tab's audio will be shared by default. To share other audio, you need to enable shared audio from your computer.
3. Click Share, and everyone on the Google Meet video call can see what you're sharing. This is great for collaborating on a file with a group. If you share a Google Slides presentation through a tab, you can control it from within Google Meet.
4. To take over or switch presenters, click Present Now at the bottom of the screen, select entire screen, window or Chrome Tab, and click Select Present.
5. When you're done sharing your screen, click Stop Presenting at the bottom right of the Google Meet window.
Mobile
1. Join a Google Chat meeting.
2. Tap your screen to bring up a menu.
3. Tap Share Screen to start sharing.
You can also record your video calls, or screencast, which is great for keeping a record of training videos, tutorials and lengthy presentations. Like a screenshot, a screencast is a visual record, so users can go back and watch it anytime.