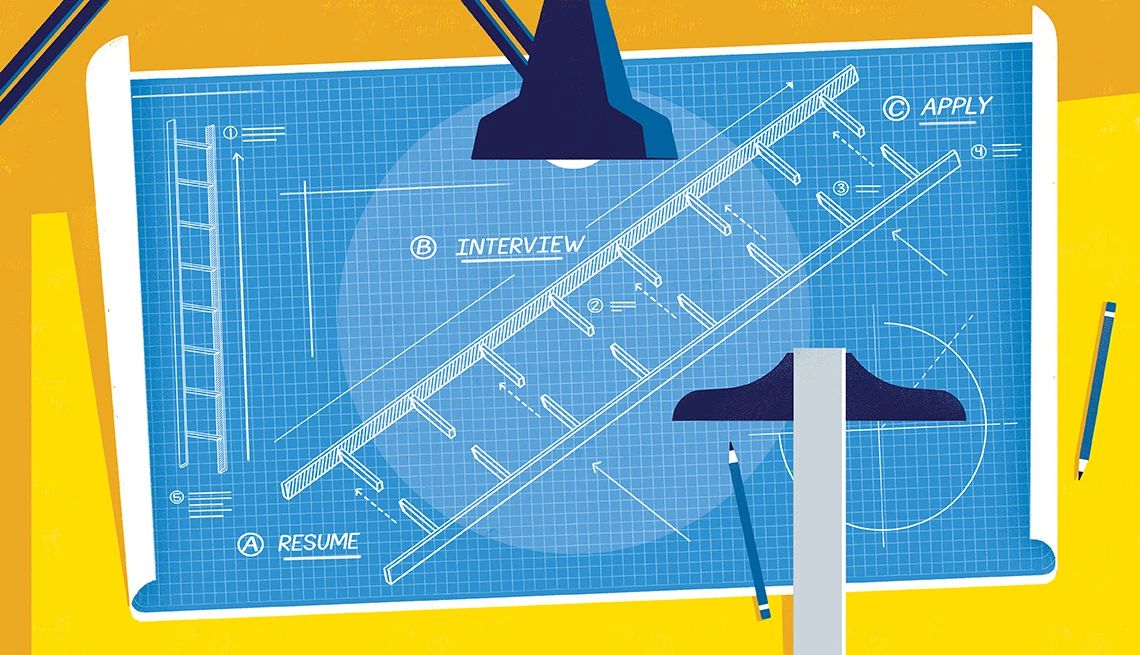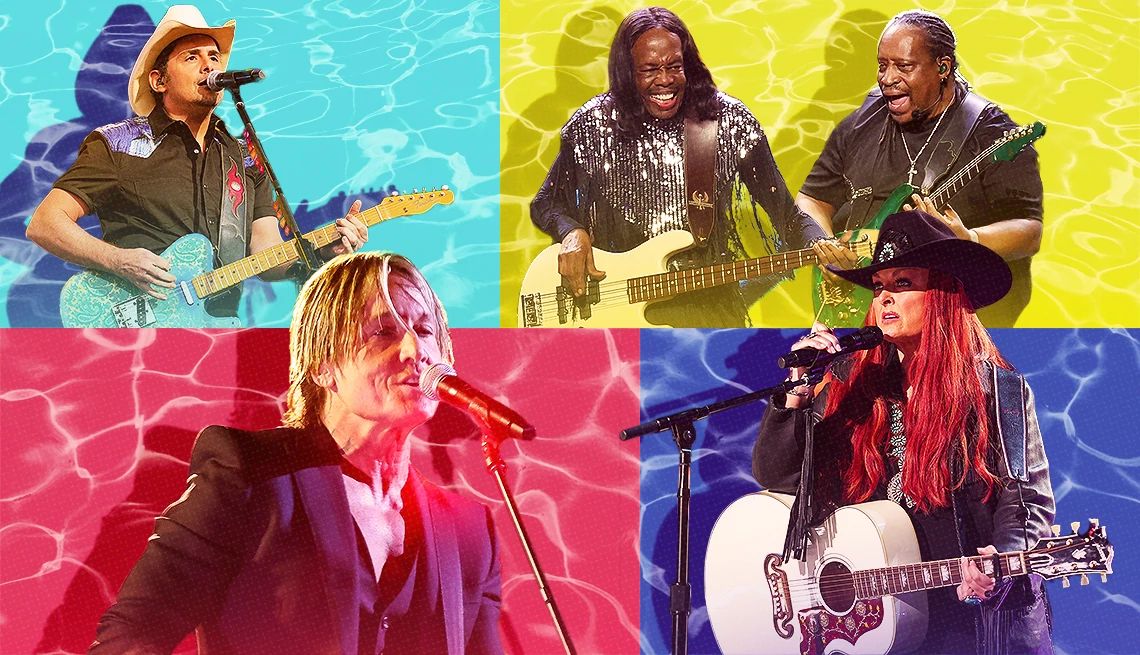AARP Hearing Center
You pride yourself in being organized. And with that comes lists — lots of lists.
You’ve got your grocery list, perhaps a to-do list for around the home and maybe work-related priorities. Lists are good. But with technology, lists can be great.
Now is the time to organize and digitize all your lists and have them synchronized among all your devices so they’re always up to date on whatever screen you’re in front of. If you update a list on your laptop at home, when you open it at the store on your smartphone, you’ll see the latest entries.
And unlike paper, your notes can remind you to do things at a specific time or place. Your smart speaker can help, too.
You can get going quite easily.
1. Collect your notes
If you’re already using a program or your phone’s Notes app to create your lists, you’re off to a good start. But if you still use sticky notes, take the plunge to organize your thoughts and start using one of the many amazing apps — short for application and sometimes referred to as a program or software — that are mentioned below.
At first, the transition is tough. With handwritten notes, you can make satisfying check marks with a flourish. But digital lists have benefits that surpass scraps of paper, which can get lost in piles.
So gather all your paper lists in one place.

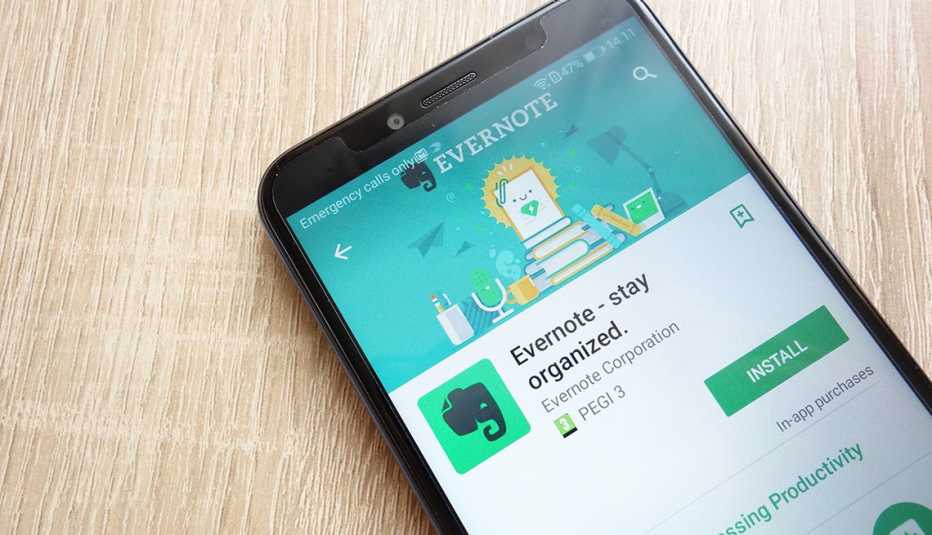
2. Choose a list app
Now decide on an app. Chances are good that the app will work on whatever devices you like to use.
Many of the list apps available will work with Android smartphones and tablets; iOS, which powers iPads and iPhones; MacOS, which runs Apple’s desktops and laptops; and Windows PCs. Along with lists, these apps are ideal to jot down ideas, notes and reminders.
A few to consider:
Microsoft To Do is an easy-to-use list maker, task manager and daily planner. It lets you create, review and share notes, add due dates and set reminders, even far into the future.