AARP Hearing Center

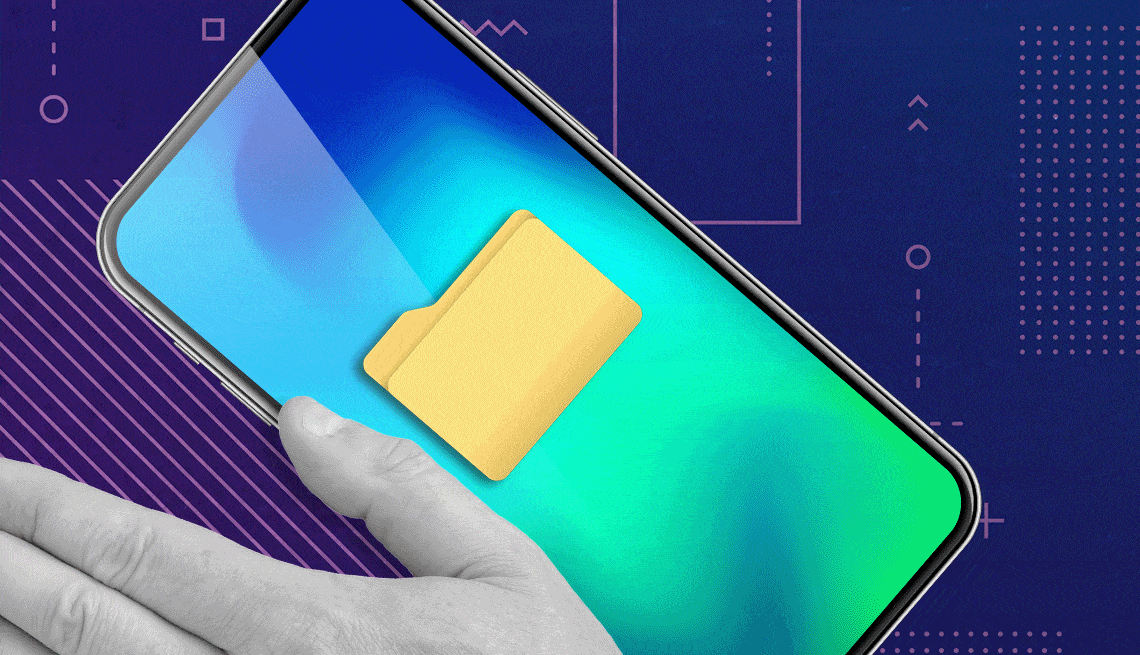
My grandkids love to play with my smartphone. But it has some documents, even holiday shopping lists, that I don’t want them to see. Can I hide them?
Most of us protect our smartphones by locking the device with a passcode, fingerprint scan or facial recognition.
But you may have sensitive files, photos or other content that you don’t want exposed. While smartphones are very personal devices, we sometimes lend them to family members, friends, even colleagues.
Heck, my kids know my phone’s password. I’m a trusting dad.
Before you get the wrong idea, the motives for keeping files hidden or locked need not be deceitful or nefarious. You may be:
- Planning a surprise party for your spouse and want to hide images of the venues you’re considering.
- Gathering gift ideas for your child or grandchild’s upcoming birthday.
- Scanning receipts, financial statements, even your passport.
- Working on a confidential project with proprietary information that officemates shouldn’t see.
Here are some Android and Apple options for sending pics and files to the witness protection program.


Ask The Tech Guru
AARP writer Ed Baig will answer your most pressing technology questions every Tuesday. Baig previously worked for USA Today, BusinessWeek, U.S. News & World Report and Fortune, and is author of Macs for Dummies and coauthor of iPhone for Dummies and iPad for Dummies.
How to hide photos on an iPhone
To hide individual photos on iPhone, tap and hold your finger against an image in your photos library in the Photos app, then tap Hide | Hide Photo. It lands in a Hidden album listed under Utilities in the Photos app which you may have to scroll to locate. Tap Hidden | View Album and then use your Face ID, Touch ID or passcode to unlock the album.
You can tap multiple images to select them. When you press and hold your finger against one of these selected images and tap Hide, the iPhone will ask whether you want to Hide x Photos where x is the number of photos you’ve chosen.
To remove a photo from hiding, hold your finger against the image and tap Unhide.
You may think that people may not be able to see what’s in the Hidden album, but they’ll know something’s there, raising suspicion. It reminds me of my son as a little boy. His way of not quite keeping a secret was to tell his big sister, “Don’t look in the bag.”
Fortunately, Apple lets you hide the Hidden album, which is otherwise visible by default. Go to Settings ⚙️ | Apps | Photos. You may have to scroll a while.


































































You Might Also Like
How to Switch Between iPhone and Android Smartphones
You can transfer most, but not all, apps and dataHow Do I Transfer Photos From My Phone to a Computer?
You can connect it via data cable or rely on the cloudUh-Oh, I Dropped My Smartphone Down a Sewer Grate
Avoid the rice. Resuscitate a wet phone with patienceRecommended for You