AARP Hearing Center

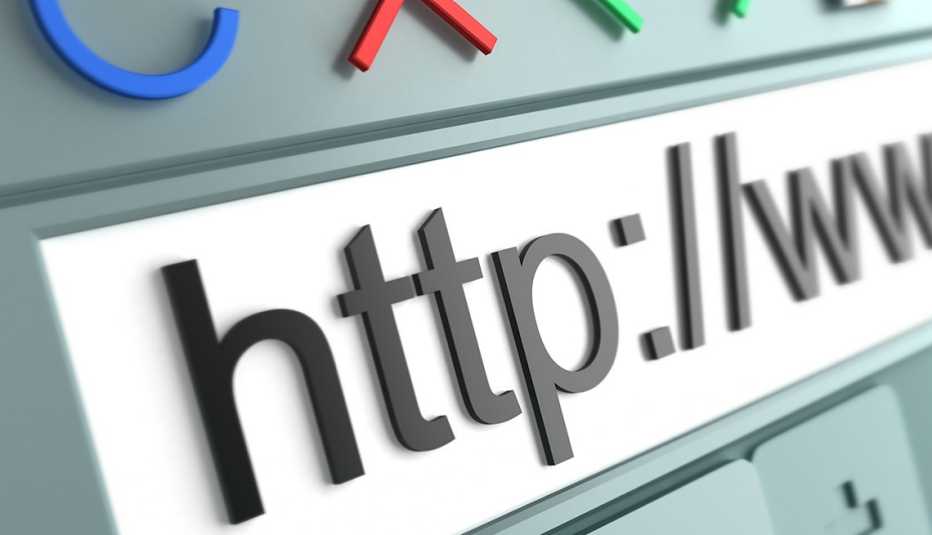
If you want to read a story later or need to check your budget before buying what’s in your electronic shopping cart, having your web browser remember where you’ve been is a good idea.
For the four most popular web desktop browsers, that’s an easy task. But sometimes finding what you’ve saved is a little trickier.
Bookmark a web page you want to return to
• Chrome, the most popular browser in the U.S. and worldwide, has a ☆ star symbol to the right of the web address that allows you to bookmark a page, and by default you’ll see the page in your Bookmarks Toolbar right above the web page itself.
The most popular browsers
For U.S. desktop computers in March 2022
Chrome: 60%
Safari: 18%
Edge: 12%
Firefox: 7%
Other: 3%
Source: GlobalStats StatCounter
• Safari is the browser included with all Macintosh computers, and Apple doesn’t make a version of Safari for Windows computers. When you use your mouse to hover over your web address without clicking, you’ll see a + plus sign at the left side of that box. Click it to add the page to your Reading List.
To find your page, click the Show sidebar icon in the upper-left corner of your screen. It looks like a web page with a left column.
In that sidebar, you’ll see two tabs at the top, one with a book icon and another that looks like reading glasses. Click on the reading glasses to find the web pages you added to your Reading List. If you don’t have too much on your Reading List, you can also see the web pages you’ve saved if you click on the box that contains the web address. A pop-up box will display the Favorites that Apple has selected for you, plus a Privacy Report and your Reading List.
• Edge, the default browser for Windows 10 and 11 users, has a ☆ star symbol to the right of the web address also lets you bookmark a page, similar to Chrome. When you save it, you can choose to add it to your Favorites bar, Other favorites or another folder you designate.

































































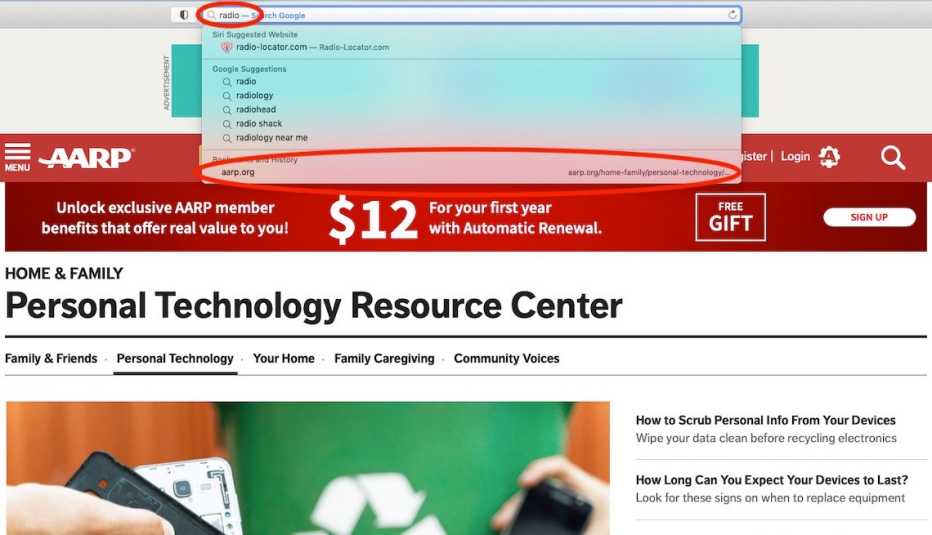
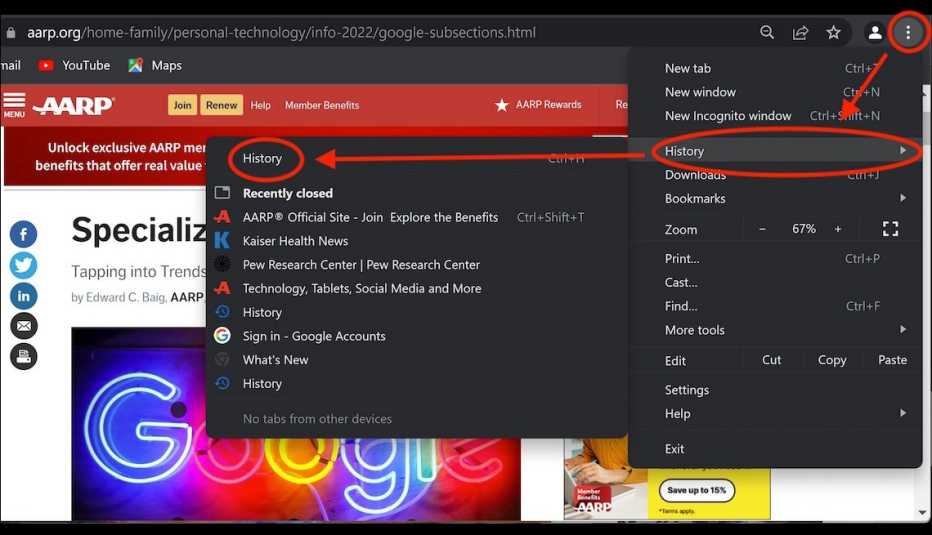
More on Home and Family
Specialized Searches on Google Go Beyond Google.com
You may get better results with search giant’s subsections
8 Tips to Help Use Search Engines More Efficiently
Use specifics, key phrases, quote marks and other tricks10 YouTube Tips and Tricks to Make You Look Like a Pro
These secrets and shortcuts help you get more out of the popular video site