AARP Hearing Center


You may be lamenting the many hours your kids or grandkids spend on their phones. Too much screen time generally isn’t good for anyone — including you.
Your digital addiction may have worsened during the pandemic, and it has not gotten any better now that you're out and about more. An overdose of screen time has been linked to eye strain, insomnia, physical pain in the neck and shoulders, and depression. BJ Fogg, a Stanford University behavioral scientist and author of Tiny Habits: The Small Changes That Change Everything, has noted that the time we spend on screens may come at the expense of other behaviors that are healthier or more beneficial.
Your iPhone and Android devices have built-in parental control tools that, when applied, can put the kibosh on or severely limit your child’s time in front of a screen. But these tools can also help you monitor, and be incentivized to curb, your own screen habits.

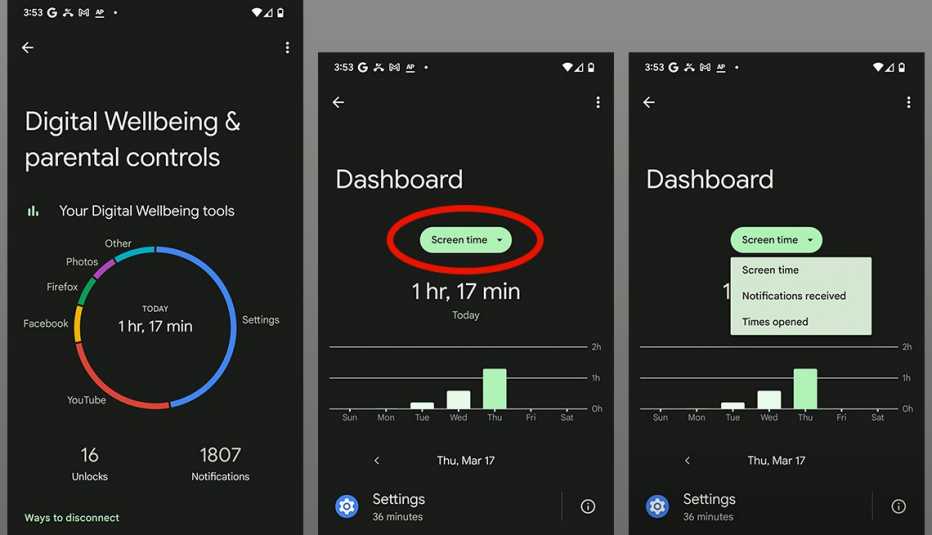
‘Wellbeing’ controls on an Android
You’ll find these tools on Android phones in Settings under the general Digital Wellbeing & Parental Controls umbrella, though the way the information is presented varies by manufacturer, since many companies make Android handsets.
For example, on a Google Pixel 7 Pro, you will see a chart that reveals how much time you’ve spent in various categories of apps, or the apps themselves, and the number of times you’ve unlocked the device.
Tap the circle that shows how much time you’ve spent on the phone to summon a dashboard view that lets you dive deeper into the stats, including a bar chart that shows the amount of time you spent on the phone earlier in the week you’re looking at. Tap the oval Screen Time button to switch the stats to Notifications Received or Times Opened for specific apps, which you can view by hour or day.
Back at the initial Digital Wellbeing & Parental Controls settings page, you can scroll down for various ways to help you disconnect.
For example, tap Bedtime mode | Customize to turn on a Do Not Disturb for Bedtime mode that will let you receive calls only from designated contacts, repeat callers or alarms. Or tap Screen options at Bedtime | and then Grayscale to change the screen from color to a less distracting black and white.























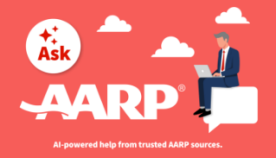









































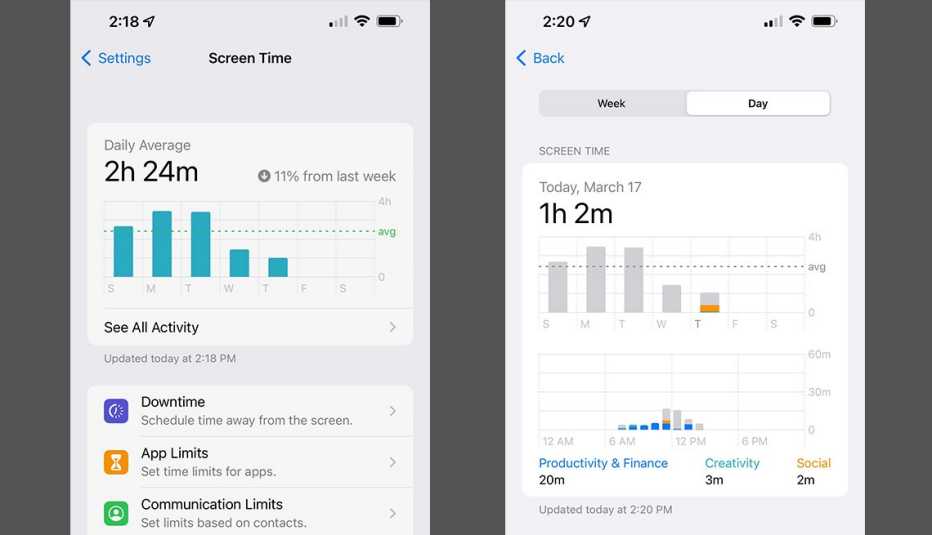
More on Home and Family
Your Company Can Monitor Your Work — Even at Home
Don't expect privacy when toiling at the dining room tableHow to Stop Advertisers From Tracking You on Your Phone
Apple, Google starting to address some privacy concerns
How Long Can You Expect Your Tech Devices to Last?
New models nudge customers to replace what works fine