AARP Hearing Center

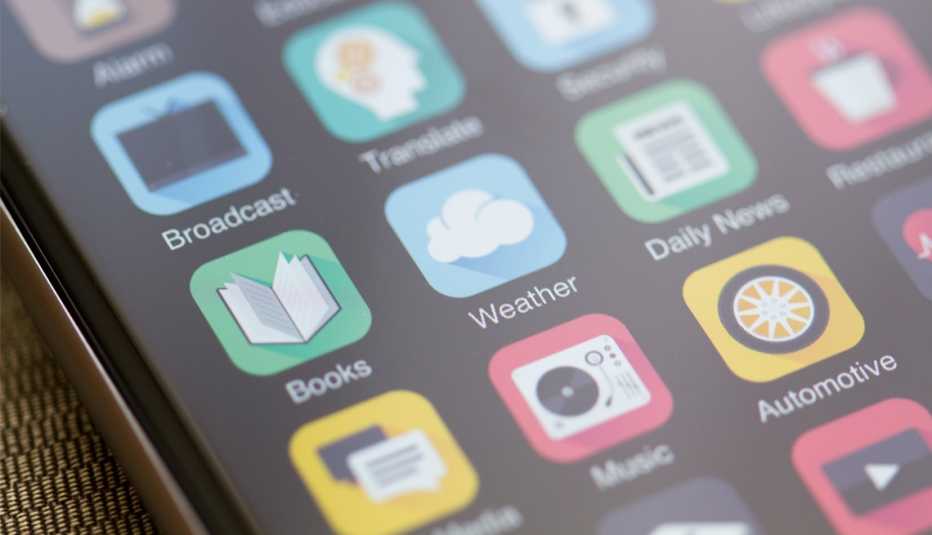
More than a dozen years ago, Apple famously debuted its “there’s an app for that” commercials for the iPhone.
Ever since, iPhone owners — and Android users — have filled their mobile devices with apps that in the moment seemed genius but then rarely get used. Average users have 40 apps on their phones, according to Simform, a software development company, but fewer than 20 apps are part of the average user’s daily rotation.
Here’s how to manage your apps and eliminate those long past their prime.
1. Start with basic organization
One obvious technique: Keep the apps you use regularly on the first home screen of your device. Another option is to group the apps by category.
Andrew Mellen, a professional organizer who has offices in New York and St. Petersburg, Florida, arranges some apps in a grid. He puts all the game apps clustered together in one part of a screen, smart home apps in another cluster, and so on.
“I do have a visual sense of each screen,” he says.
To move apps around on an iPhone screen, press down on an app, then tap Edit Home Screen — all the apps will jiggle. Then drag and drop an app to the place where you want it.
Existing apps may jump around to make room, which can make the exercise a bit of a puzzle. To move an app from one screen to another, drag it to the right or left edge until the next screen appears. To move an app on an Android device, just drag and drop it.
Apple also provides a bar at the bottom of the screen with anchored apps that display no matter which home screen you’re on. Users can switch those apps by dragging and dropping.

































































More From AARP
So Long, Smartphone SIM Cards. eSIMs Open Up Greater Possibilities
New technology means you won’t have to ruin a paper clip
Can’t Get Out? Virtual Reality Wants to Save You From Isolation
The experience is stunning, but wearing a VR headset isn’t comfortable for everyone
Find Out What’s Next for Your iPhone or Android
Apple's updated operating system debuts today, later in the fall for Android’s