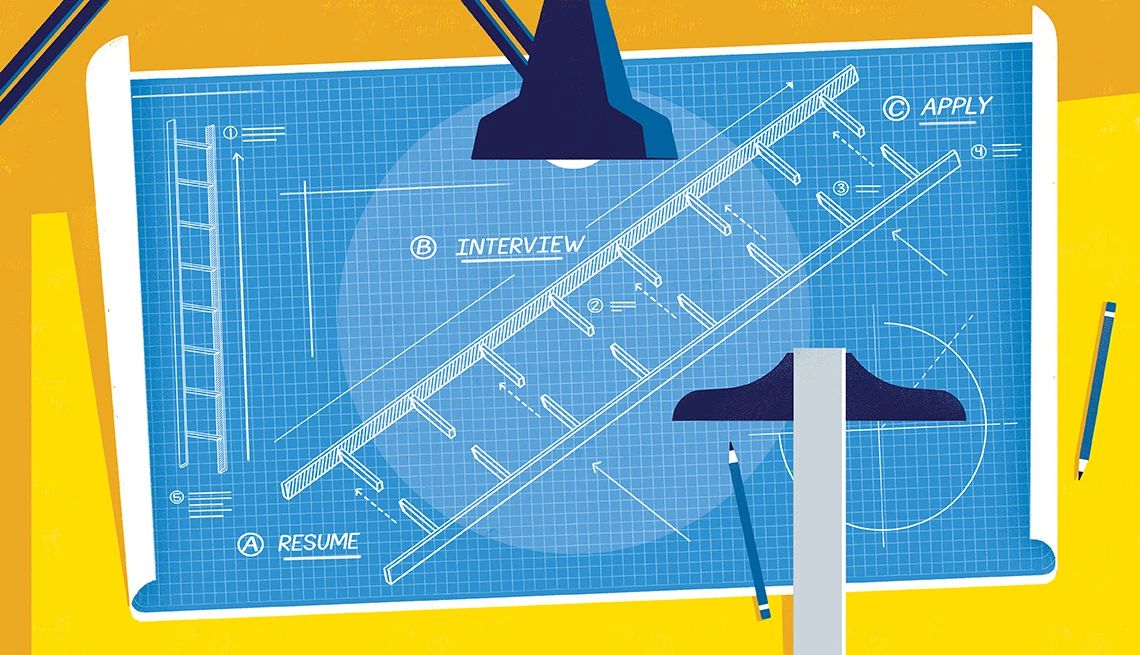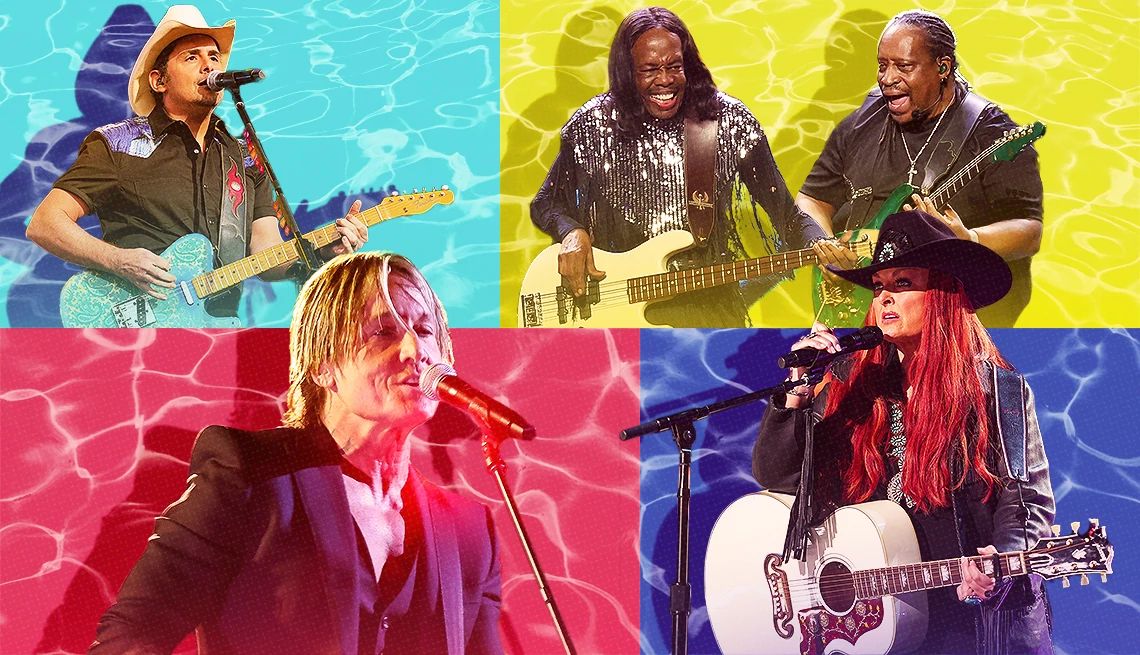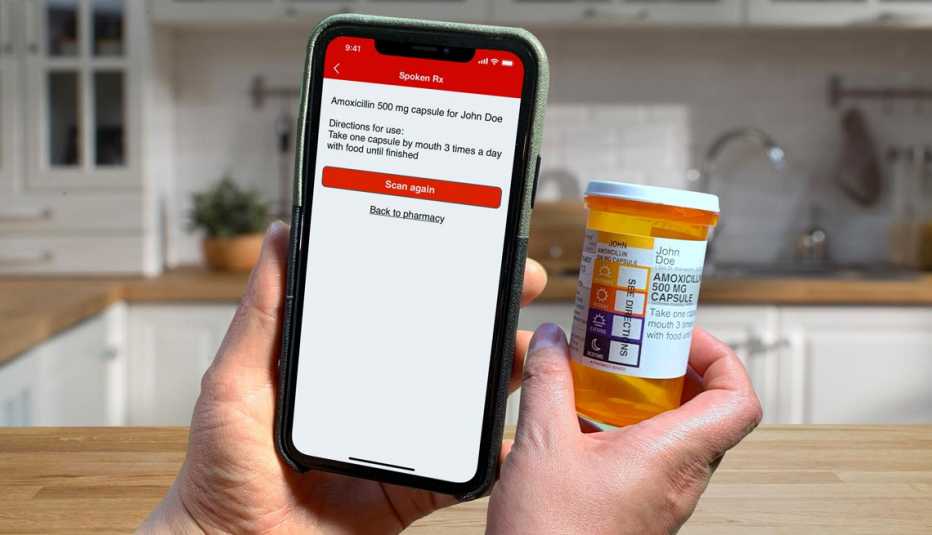AARP Hearing Center
Perhaps something doesn’t seem right with the way your computer is displaying text, color or brightness. But that doesn’t mean you need to replace it.
Chances are good that all you need to do is tweak the display settings of your laptop or desktop. You don’t need to be tech savvy to pull off the changes you make.
If you want an upgrade to a bigger monitor or dual-screen setup, computers these days automatically sense the best settings when you plug in a new monitor. But you may need to do some fine-tuning. That’s also true if you want to enable various accessibility features baked into your operating system.
Whether you’re on a Windows PC running Microsoft Windows 10 or 11 or an Apple Macintosh, the following are some ways to adjust the display settings so it will be just right for you and your eyes.
Windows 10 operating system has options
While Windows 10 is on its way out because of Microsoft’s introduction of Windows 11 in October 2021, as of June 2022 more than three-quarters of the PCs in the United States were still using the operating system, according to Statcounter GlobalStats, a Dublin-based company that tracks visitors to websites. About 1 in 8 PC users had upgraded to Windows 11, and more than 1 in 20 were still using Windows 7, which hasn’t been supported since January 2020.
Adjust size. To adjust the size of text, apps, menus, and other items, click Start ⊞ in the lower left corner, followed by Settings ⚙ | Ease of Access | Display. Use the slider under the words Make text bigger to enlarge the size of the words. Alternatively, select the option from the drop-down menu that says Make everything bigger to change the size of everything on your screen.
Change colors. Apply a color filter to your screen to make photos, text, and colors easier to see, something that can help people with various types of color blindness. The filters change the palette on the screen to a light and dark mode, inverted mode, red-green filters and more. Select the Start ⊞ button | Settings ⚙ | Ease of Access | Color filters and see what works best for you.
If you prefer to turn color filters on and off quickly, click the Start ⊞ button | Settings ⚙ | Ease of Access | Color filters and click so the toggle button keyboard shortcut for color filters is On. Going forward, press the Windows logo ⊞, Ctrl and c keys simultaneously to turn them on and off.
Similarly, if you don’t see enough contrast between the elements on your screen, try using a high contrast theme. Select the Start ⊞ button | Settings ⚙ | Ease of Access | Contrast themes. Select one of the options in the drop-down menu next to Contrast themes, such as Aquatic, Desert, Dusk or Night sky. Then click Apply.
Magnify your screen. Magnifier enlarges part or all of your screen, allowing you to see words and images better. To open Magnifier quickly, press the Windows logo ⊞ and the Plus sign + keys at the same time.
When Magnifier is open, use the Windows logo ⊞ and Plus sign + keys to zoom in and the Windows logo ⊞ and Minus sign - keys to zoom out. To close Magnifier, press the Windows logo ⊞ and Esc keys.
Change screen resolution. While you should use the recommended resolution — Windows 10 will automatically detect the monitor and optimize this for you — you can override by clicking Start ⊞ | Settings ⚙ | Ease of Access | Display. Now you can change your screen resolution by clicking on the drop-down menu under Display resolution.
If you want to increase or decrease the resolution manually, content on the screen might appear blurry or pixelated, but you can always revert to the recommended settings. If you don't see a setting you're looking for, try searching for it in the search box on the task bar near the bottom of the screen.
Adjust your mouse pointer. You can make your mouse pointer easier to see by changing its color, size and speed.