Staying Fit

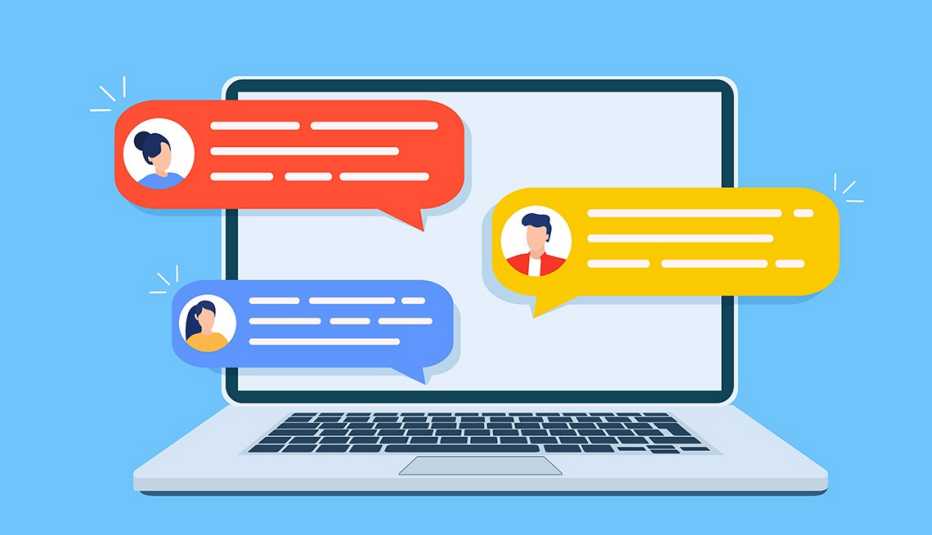
When you’re suddenly struck with a great idea on a project, you’re eager to share it — in part so you won’t forget.
But on a Saturday morning, at 11:30 p.m. Wednesday or during a long holiday weekend, the timing is awkward. Even if the time or the time zone isn’t right to share your epiphany with colleagues, you can schedule delivery of your message with collaboration tools such as Microsoft Teams and Slack. Google Meet and Cisco’s Webex, two other popular collaboration platforms, don’t have this feature.


AARP Membership— $12 for your first year when you sign up for Automatic Renewal
Get instant access to members-only products and hundreds of discounts, a free second membership, and a subscription to AARP the Magazine.
Slack and Teams allow you to control the date, time and recipients. You can also schedule delivery of a private or direct message (DM), add a date and time delivery to an existing conversation and even attach a file to your message.
The steps to schedule messages are the same on a desktop or laptop computer, but they differ slightly on a mobile device. In both apps if you compose a message but quit the program without sending it, your draft will be waiting when you return.
Scheduling a message in Microsoft Teams
Desktop
1. After you’ve created your message, right-click your mouse on the Send icon, which looks like a paper airplane. Be careful not to left-click on Send. That will deliver your message immediately.
2. From the pop-up menu, choose the date and time to send the message. Review your choices to make sure the information is correct, including whether you want it sent in the morning or evening, the next day or the day after. The default may not be what you want.
3. Click Send at scheduled time | Send. This will automatically deliver your message when you want even if you’re not signed on. While you can see your scheduled chat, no one else can until it’s delivered.
- To edit what you wrote, go to the message. As you hover over it, you’ll see three horizontal dots ⋯ and the words More options. Now you can Edit or Delete your message. Hit the Enter key or click on the checkmark ✔ to save the update. Choosing the ☓ will give you a pop-up box asking if you want to discard your changes, but it won’t erase the original message.
- To delete what you wrote, click on the message and select ⋯ More options | Delete.
- To change the date or time of your scheduled message, go to the message and select More Options | Edit. Click the blue date and then choose a new date and time from the pop-up menu to send your message. Tap Send at scheduled time.
Mobile
1. Enter your message into the chat.
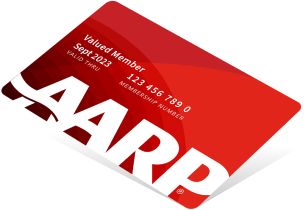

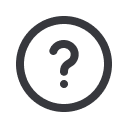




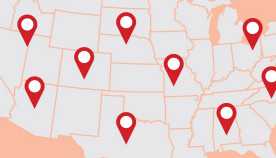
















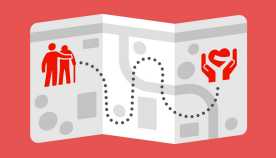





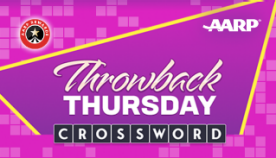


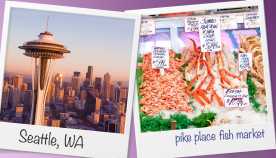





















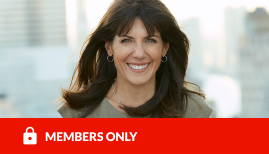












More From AARP
How to Upgrade Your Mac Operating System to Ventura
Update your operating system for the latest security
10 Tips for Stunning Vacation Photos on Your Smartphone
Travel light. Keep your stand-alone digital camera homeHow to Make a FaceTime Call to any Phone, Tablet or Computer
Initiate a call with an Apple device and invite Windows and Android users to join