Staying Fit

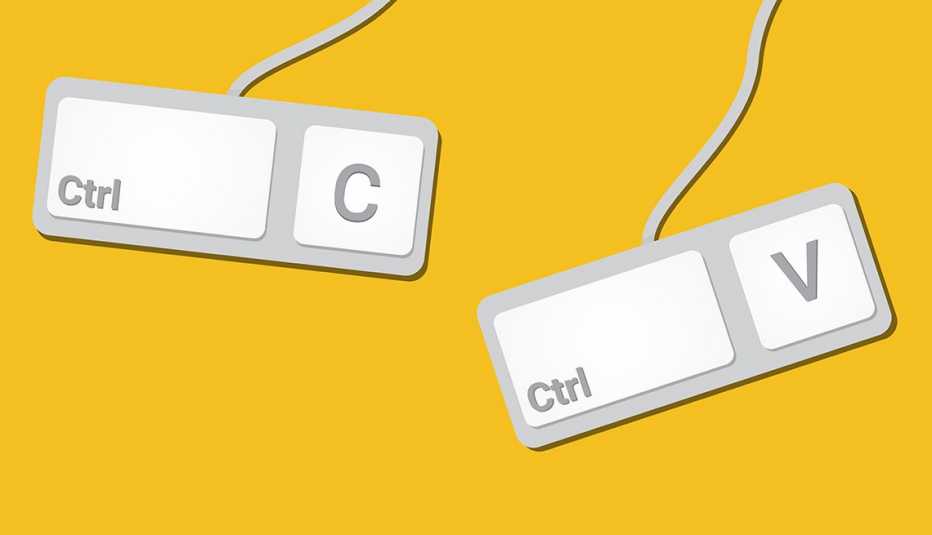
The next time you sit down at your computer keyboard, think about what you can do to get more done in less time. This doesn’t mean increasing your typing speed but instead taking advantage of handy keyboard shortcuts built into Windows and Mac.
These shortcuts can be faster than using a mouse, whether you’re looking to highlight text, copy and paste content or find where you left off while browsing the web. They’re also fun and can be more accurate than maneuvering a mouse. To get you started, we’ve assembled 16 Windows shortcuts here. Mac users have their own set of 16 shortcuts, too.


AARP Membership— $12 for your first year when you sign up for Automatic Renewal
Get instant access to members-only products and hundreds of discounts, a free second membership, and a subscription to AARP the Magazine.
Note: We use a (+) to identify a combination of keys to hold down for an action to take place, for example, CTRL + (and) another key.
Windows shortcuts
The Control (CTRL) key on Windows is your gateway to productivity. It, along with ALT and the Windows key, make formatting and other actions simple and easy.
1. CTRL + B: Bold
2. CTRL + I: Italic
3. CTRL + U: Underline
Not only can you quickly format words to bold (CTRL B), italic (CTRL I) and underline (CTRL U), but applying the same combinations removes the bold, italic and underlined text.
4. CTRL + A: Select all items
If you’re looking to select all content in a word document or a group of documents in a folder, there’s no need to drag the cursor over the entire screen. Instead, press CTRL + A and it will immediately select everything in one fell swoop. You can then cut and paste it somewhere else, copy everything or format the content using the bold, italic and underline tricks above.
5. CTRL + C: Copy
6. CTRL + V: Paste
7. CTRL + X: Cut
If you’re looking to duplicate information somewhere else, once you’ve selected and highlighted text on the screen, you can copy that information using CTRL + C. Then paste the information to your desired location using CTRL + V. This keeps the original content intact.
Alternatively, if you want to remove content from one place altogether, you can delete content using CTRL + X. If you want to use that information in another location, use CTRL + V to paste it.
8. CTRL + F: Search for text
When you’re looking for a specific word in a document or on a website, Excel spreadsheet or PowerPoint deck, rather than manually combing through all the text, press CTRL + F as a shortcut to find a word or series of words. Type in what you’re looking for and press Enter to begin the search.
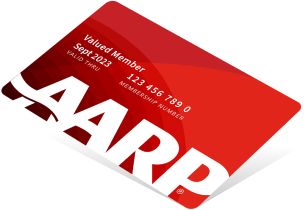

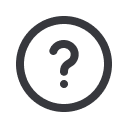




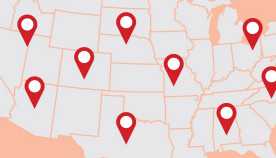
















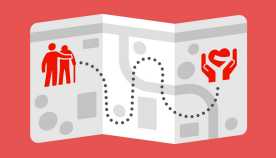





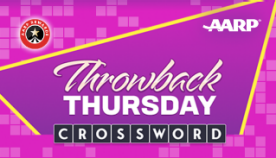


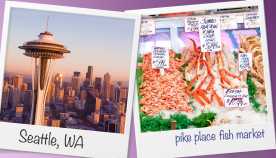





















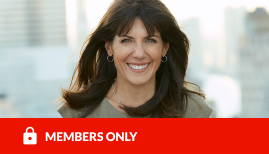











More From AARP
Learn the many ways to change your display settings
Find out how you can adjust your screen settings to make it easier on your eyes
Little-Known Tips and Tricks to Use on Your Smartphone
These handy baked-in features can make your life easier
Use Your Smartphone’s Hot Spot to Connect to Wi-Fi
Many mobile phone and plans now allow this option