Staying Fit

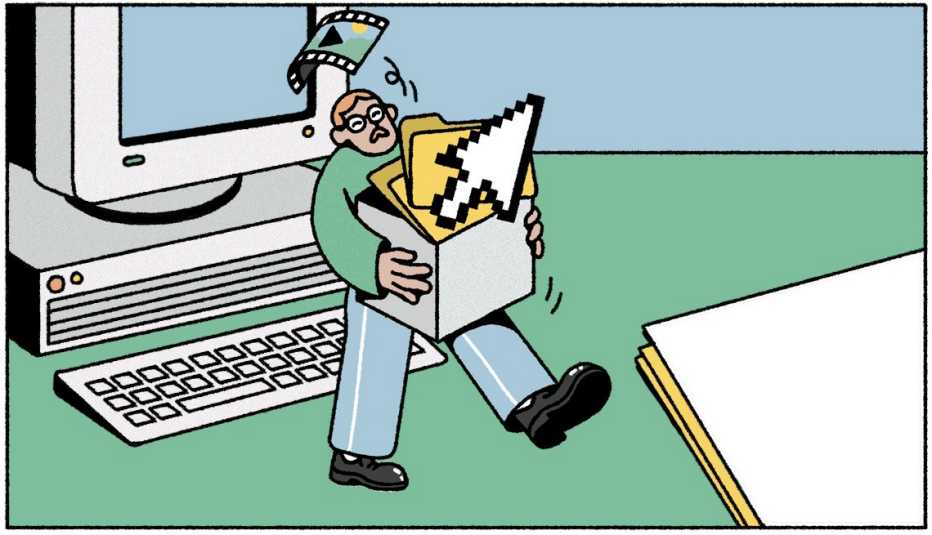
The excitement of purchasing a new computer can quickly turn to anxiety a few moments after you get it home and switch it on.
“People get nervous about how to bring all their stuff to their new device,” says Mike Nash, chief customer experience officer at HP. So how do you transfer your files, user settings and favorite applications efficiently?


AARP Membership— $12 for your first year when you sign up for Automatic Renewal
Get instant access to members-only products and hundreds of discounts, a free second membership, and a subscription to AARP the Magazine.
Here are some tips to make the process relatively stress free.
1. Prepare yourself mentally
This isn’t the same as plugging in a new toaster. Ken Colburn, founder and chief executive of computer service chain Data Doctors, likens it to moving to a new house.
You’ll likely need a budget for new software, cables and the like.
“People just don’t realize all the things that have to be done to get that new computer to work like the old computer,” he says.
2. Take care of the basics
Your computer probably has a tutorial to help. Some of the first things you’ll do:
- Link your computer to your home Wi-Fi network.
- Create user accounts and passwords.
- Set up your desktop the way you like it.
- Figure out preferences for things like icon sizes, type choices and screen backgrounds.
All this could take an hour or more, so be patient.
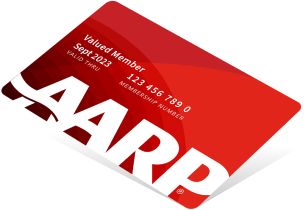

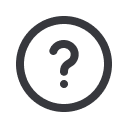




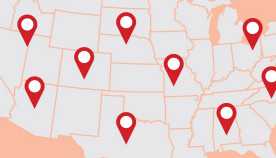
















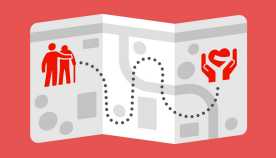





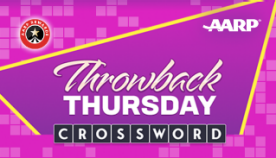


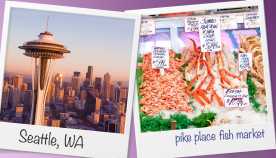





















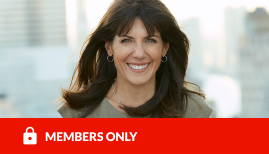












More From AARP
How to Make Your Old Computer Last
Get a few more years out of that expensive machine
How to View the Search History for Your Favorite Browser
You can also bookmark a web page you want to visit againHow to Declutter and Take Control of Your Email Inbox
Skip extra fees beyond free storage. Trash the outdated