Staying Fit


Even as our personal and professional lives become increasingly digital, sometimes having something on paper is still preferable. Just as you can scan documents on your smartphone, you can also print documents anytime if your smartphone is connected to a designated printer. It’s not difficult to set up, but it may require a few tweaks on your end.


AARP Membership— $12 for your first year when you sign up for Automatic Renewal
Get instant access to members-only products and hundreds of discounts, a free second membership, and a subscription to AARP the Magazine.
Having printer access from your smartphone is especially helpful if you’re pressed for time and need to print an item right away, such as: • boarding passes
- contracts
- photos
- recipes
- wedding invitations or registry lists
- articles
- emails
- maps or directions
- notes
How you print varies based on the model of your phone and printer. Some printers let you print documents or photos from anywhere (over a cellular connection), while most require your phone and printer to be on the same Wi-Fi network. You can ensure this by checking your devices’ settings. Some printers use Bluetooth wireless connectivity instead.
iPhone gives you two options
Apple has a wireless proprietary technology called AirPrint, which lets you print documents and photos without the need to download or install any drivers. You’ll first need to confirm that your printer supports AirPrint. If it’s not listed on the printer, check the manual or website. Make sure your iPhone (or iPad) and printer are connected to the same Wi-Fi network.
AirPrint
1. Open the app you want to print from, such as Mail, Photos, Notes or Safari.
2. When you’re ready to print, tap the app’s Share button, which looks like a box with an up arrow. If you don’t see this option, depending on the app you’re using, you may need to select Actions, which looks like three horizontal dots, and then choose Print. If you’re printing an email message from Apple Mail, you may first need to tap Reply, a left-facing blue arrow at the bottom of your message, then Print.
3. A list of options will appear. Scroll down or across and tap the Print button. Not all apps support AirPrint, but most major ones do.
4. If your printer (Epson, HP, Canon, etc.) or model number isn’t listed, tap No Printer Selected and choose an AirPrint-enabled printer on your wireless network.
5. Now choose your options — number of copies, page range, ink color, single- or double-sided paper, paper size, orientation (portrait or landscape) and more.
6. Tap Print in the upper-right corner. Your iPhone will remember this as your preferred or default printer, but you can always add another one from the pull-down menu.
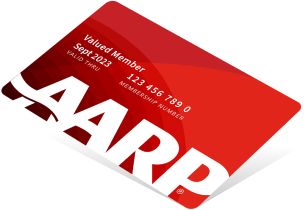

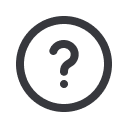




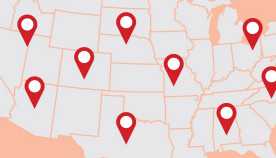
















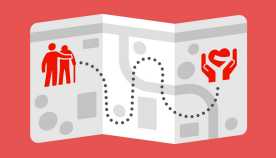





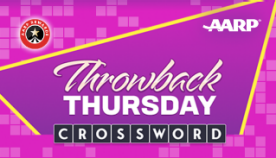


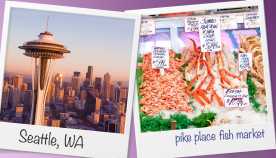





















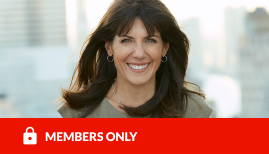




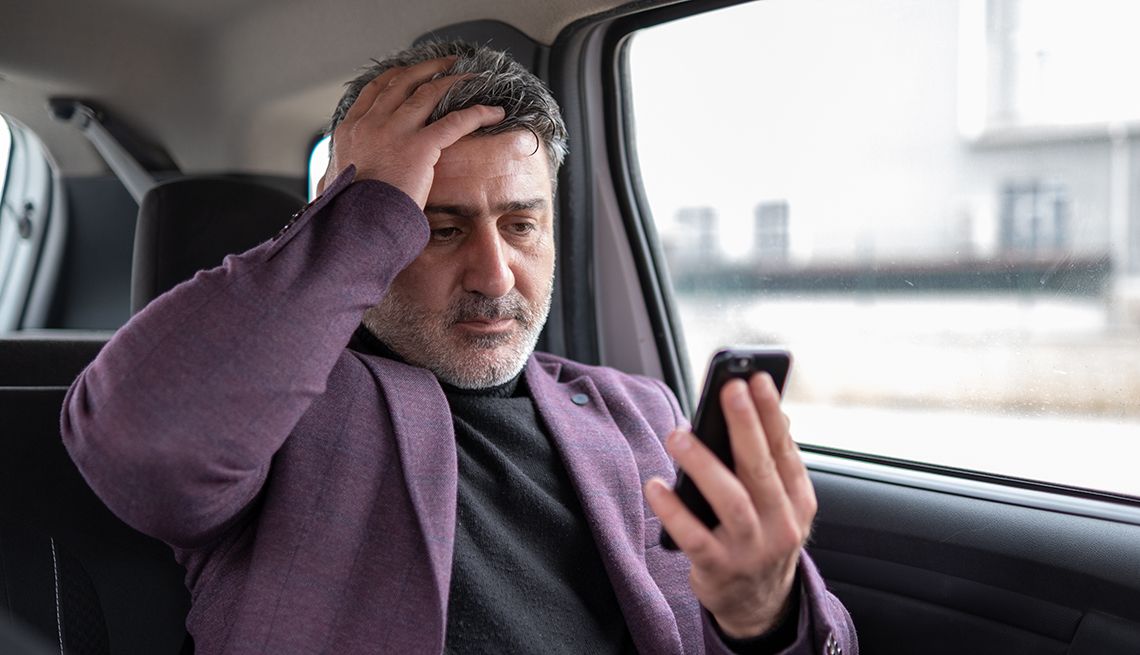



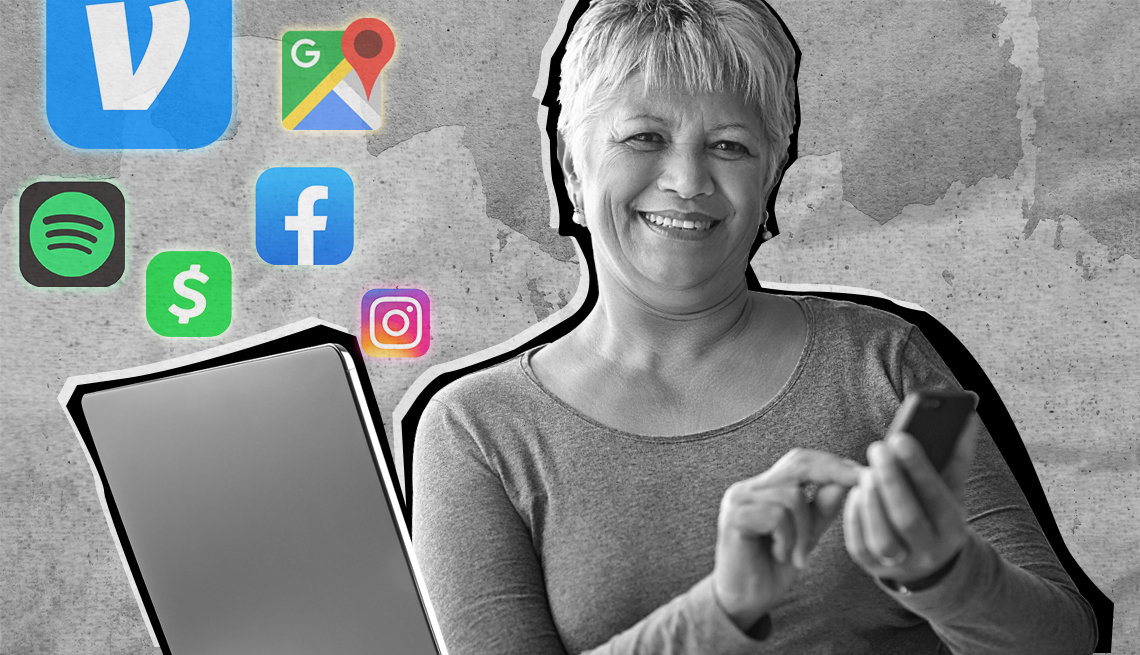












More From AARP
6 Familiar Ways of Doing Things That Are Disappearing
These once-loved products, services’ days are numbered5 Generative AI Chatbots With Features You’ll Love
You may find the bots in familiar places on the internetE-signatures Made Easy on a Smartphone, Tablet, Laptop
Learn to digitally sign documents on all your devices