Vida Sana


En el pasado tal vez llevabas contigo una grabadora de voz portátil, incluso si no la usabas con regularidad.
Pero en la actualidad es posible que te guste las ventajas de tener una grabadora digital en tu teléfono inteligente. Puede ser útil para grabar una conferencia o un grupo de canto local, entrevistar a un ser querido para la posteridad o incluso dejarte un recordatorio de audio para no olvidarte de comprar huevos en el supermercado después del trabajo.
Todos los teléfonos iPhone y algunos Android tienen una aplicación de grabación de voz integrada, aunque puedes encontrar en la App Store de Apple o en Google Play varias aplicaciones de grabación de otras marcas.


¡ÚLTIMA OPORTUNIDAD! - Únete a AARP a precios del 2024; las tarifas aumentan en el 2025.
Obtén acceso inmediato a productos exclusivos para socios y cientos de descuentos, una segunda membresía gratis y una suscripción a AARP The Magazine.
Únete a AARP
Los teléfonos inteligentes Pixel generan transcripciones con opción de búsqueda
Es posible que tu dispositivo Android no tenga una grabadora de voz integrada. Los teléfonos inteligentes Pixel, de Google, se encuentran entre los que la tienen, y se destaca su aplicación integrada Recorder (Grabadora): además de una grabación de audio, genera una transcripción en la que puedes buscar en tiempo real.
Primero, toca el icono de la grabadora en la pantalla de inicio y, a continuación, toca el botón circular rojo de grabación en la parte inferior de la pantalla para comenzar a grabar. Una onda se desplaza de un lado a otro de la pantalla mientras un temporizador indica la duración de la grabación actual.
Toca el botón rojo de pausa, marcado con dos líneas horizontales cortas, para pausar temporalmente una grabación en curso, y luego toca "Resume" (Reanudar) si deseas continuar. Cabe destacar que una sesión de grabación continuará en segundo plano aunque la pantalla esté apagada, por si quieres grabar una conversación de 40 minutos para la serie de audio sin fines de lucro StoryCorps, por ejemplo. (Recuerda que las leyes estatales difieren en cuanto a si solo tú o todos los participantes en una conversación deben dar su consentimiento para ser grabados. Para estar seguro, pide permiso).
Mientras la grabación está en pausa, puedes tocar "Add Title" (Agregar título) y luego escribir una descripción para la grabación usando el teclado QWERTY en la pantalla que se desliza hacia arriba desde la parte inferior. Si estás conforme con el título y quieres continuar, toca la marca de verificación en el teclado.
Si no eliges tu propio título, la aplicación mostrará el día y la hora y, a veces, una palabra clave extraída de la grabación. La ubicación donde se realizó la grabación también aparecerá justo debajo del título, si se conoce. Ve a "Settings" (Configuración) | "Location" (Ubicación) para evitar que la aplicación Recorder acceda a tu ubicación.
Si estás conforme con la grabación que acabas de hacer, pulsa "Save" (Guardar) para conservarla. Pulsa "Delete" (Borrar) si no quieres guardarla.
Puedes acceder a cualquiera de tus grabaciones guardadas desde la pantalla principal de la aplicación Recorder. Toca el botón de reproducción, que parece un pequeño triángulo orientado hacia la derecha, para reproducir la grabación que has seleccionado en esta pantalla. O toca el título de una grabación para verla en pantalla completa.


























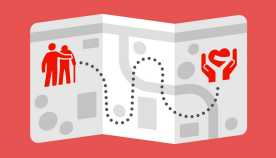
























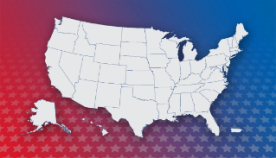











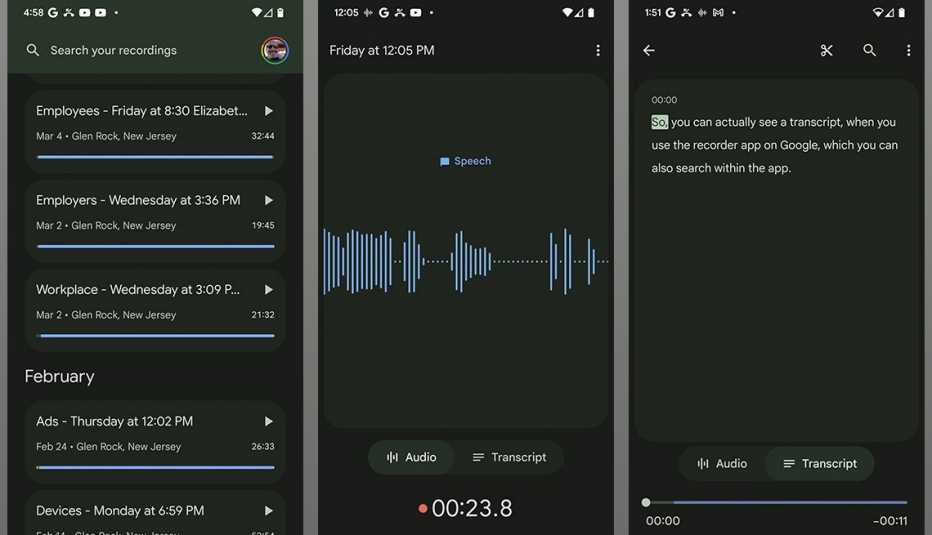
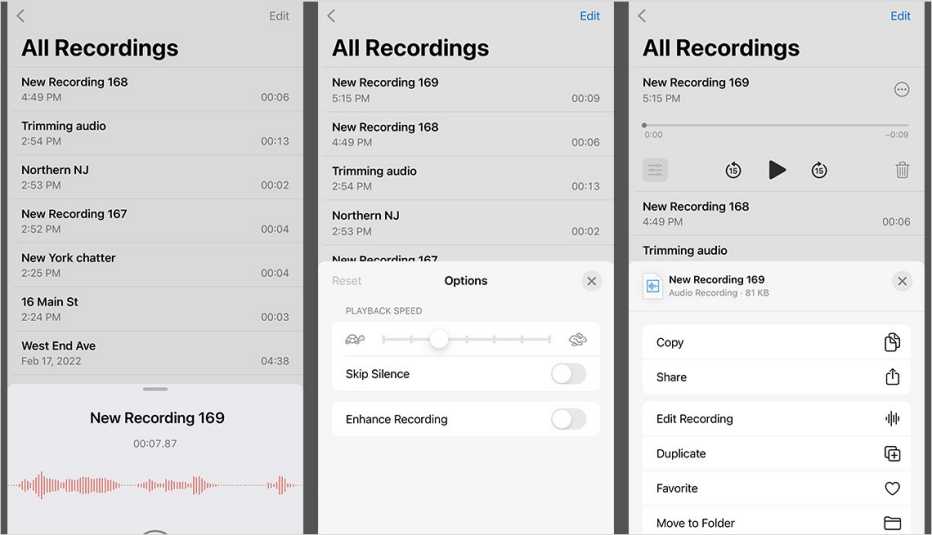




También te puede interesar
¿Enviaste un mensaje y esperas respuesta?
Cómo saber si el destinatario ha leído tus mensajes de texto, correo electrónico y otros.
4 pasos para cambiar tu dirección de correo electrónico
Planifica para no perder tus contactos y parte del historial. Te mostramos cómo simplificar la transición.
Por qué deberías reducir el correo electrónico en tu buzón
Evita las tarifas adicionales más allá del almacenamiento gratuito.