Vida Sana


De vez en cuando, las personas, en la mayoría de los casos, nos ponemos de mal humor.
Lo mismo sucede con nuestras computadoras y teléfonos inteligentes. Cuando a estos les queda poco espacio libre para almacenar datos, pueden fallar o funcionar con lentitud, y eso nos desespera.


¡ÚLTIMA OPORTUNIDAD! - Únete a AARP a precios del 2024; las tarifas aumentan en el 2025.
Obtén acceso inmediato a productos exclusivos para socios y cientos de descuentos, una segunda membresía gratis y una suscripción a AARP The Magazine.
Únete a AARP
A veces, solo con reiniciarlas se arreglan todos los problemas. En otras ocasiones, tienes que liberar espacio al desinstalar aplicaciones o programas que no has usado en muchísimo tiempo. Pero por lo general, una de las maneras más sencillas de arreglar el problema, por lo menos cuando estás navegando por internet, es la de borrar el historial, conocido también como caché, y las cookies de tu navegador.
Por qué es importante borrar el historial
En este contexto, el historial es una zona en la que se almacenan temporalmente los archivos y datos que quedaron guardados cuando navegabas por internet, entre estos: imágenes, videos y texto. Su propósito principal es personalizar tu experiencia cuando regresas a un sitio web, pues lo que permanece guardado se almacena a nivel local y no necesita descargarse cada vez que visites ese mismo sitio. En teoría, esto acelera el proceso y evita sobrecargar en exceso la batería de tu computadora.
El navegador, además, acumulará pequeños bloques de datos conocidos como cookies, que son una suerte de agentes que informan a un sitio web quién eres. Por ejemplo, cuando regresas a un sitio web de compras por internet, es posible que no necesites volver a ingresar tus credenciales de inicio de sesión ni agregar de nuevo los artículos que dejaste guardados en tu carrito de compras.
Kaspersky, una empresa de ciberseguridad, compara las cookies con el vale que recibimos al dejar un abrigo en el guardarropa. Ese vale se guarda en tu navegador para identificarte como el dueño del abrigo cuando regreses, y el sitio web puede "reunir tus datos de actividad y desplegar la pantalla de tu visita igual que como la dejaste", según el sitio de Kaspersky.
Si bien muchas de las cookies, o una mayoría, son inofensivas, algunas podrían usarse para seguirte la pista con fines publicitarios e invadir tu privacidad. Si se desatiende, el historial o caché puede acumular datos y usar espacio de almacenamiento y memoria que tú, de lo contrario, podrías utilizar para otras cosas. También puedes tener problemas técnicos o una página web que no se carga, en particular si una nueva versión de esa página está en conflicto con una versión vieja en el historial o caché.
Por lo general, borrar el historial y las cookies causa pocos problemas. Pero la primera vez que regreses a algunos sitios en línea, es posible que tengas que reiniciar la sesión o esperar que se cargue algún contenido.
Estas son las instrucciones para borrar datos en los cuatro navegadores de internet más populares: Safari de Apple; Google Chrome; Microsoft Edge; y Mozilla Firefox. Tres de los cuatro tienen versiones para PC con Windows y Mac con pequeñas diferencias entre sí, al igual que versiones para los teléfonos inteligentes iPhone y Android.
La última versión del navegador Safari, de Apple, que funcionaba para Windows, la número 5, se estrenó en el 2010. A partir de eso, Apple interrumpió las versiones de Safari para Windows. Apple no creó ninguna versión oficial aprobada de Safari para los dispositivos Android.
Con el navegador Safari de Apple, el usuario puede borrar su historial para sitios web individuales, pero también puede decidir borrar todo para vaciarlo.


























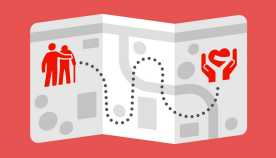
























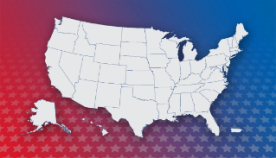











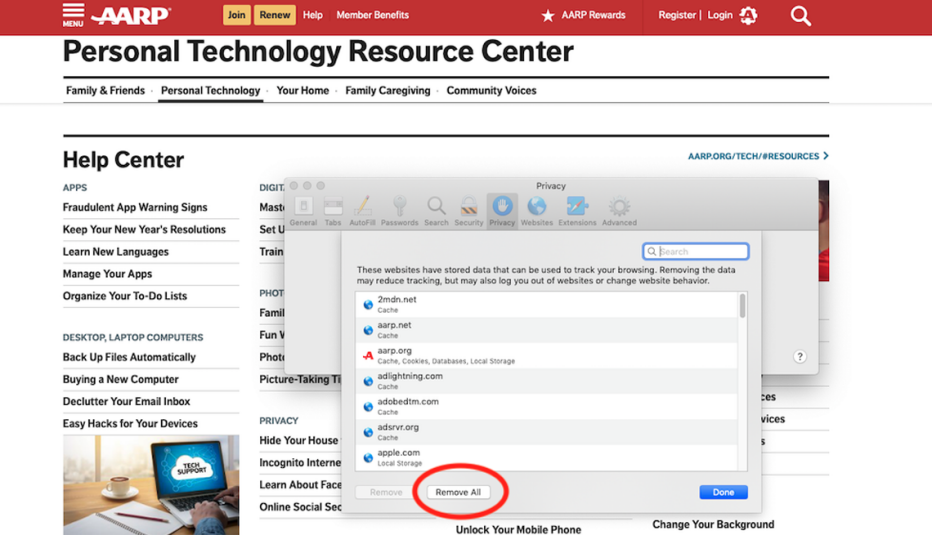
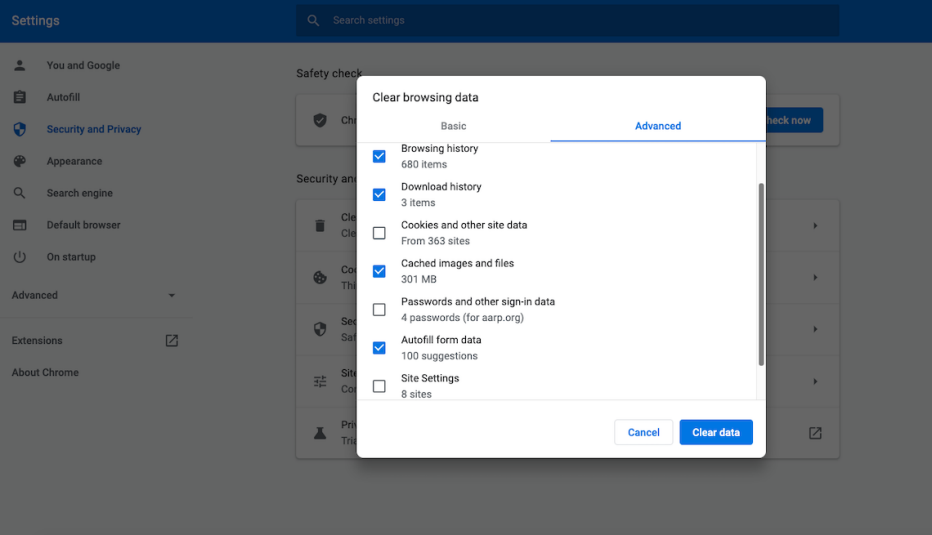
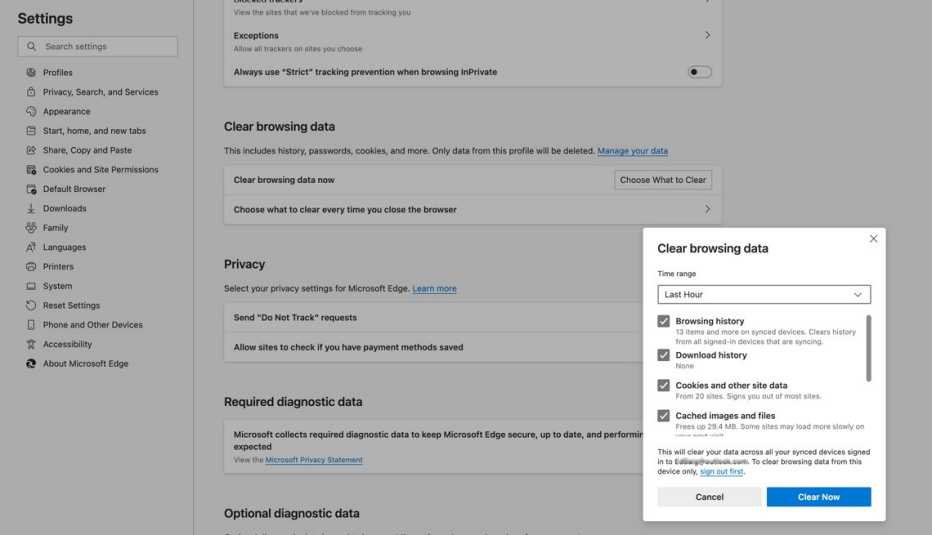
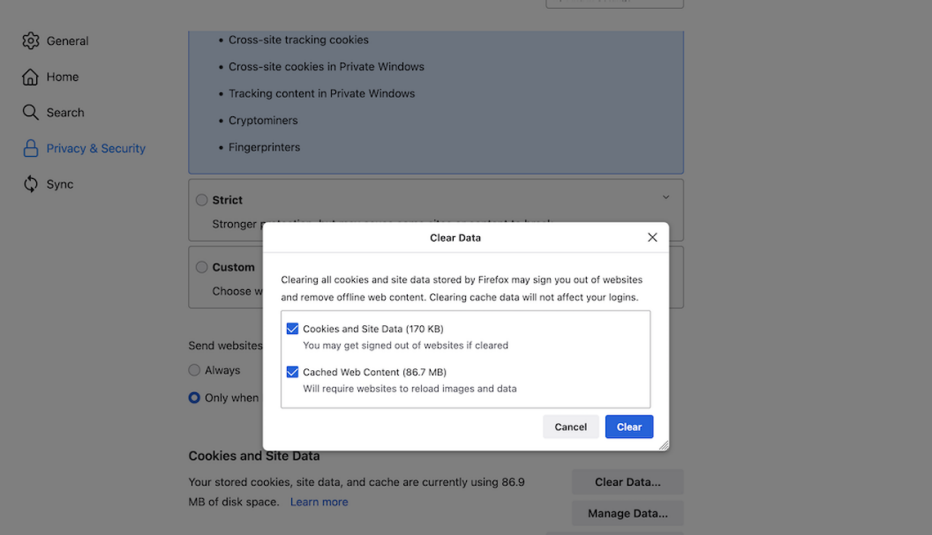




También te puede interesar
Cómo navegar por internet sin dejar rastro
Estos buscadores y programas pueden ayudarte.
Cómo reconocer cuales son las aplicaciones fraudulentas
De la privacidad a la seguridad y la piratería, conoce las señales de advertencia.
5 maneras fáciles de protegerte de los piratas informáticos
Mantén a raya a los espías que tratan de ver tus actividades en línea.