Staying Fit

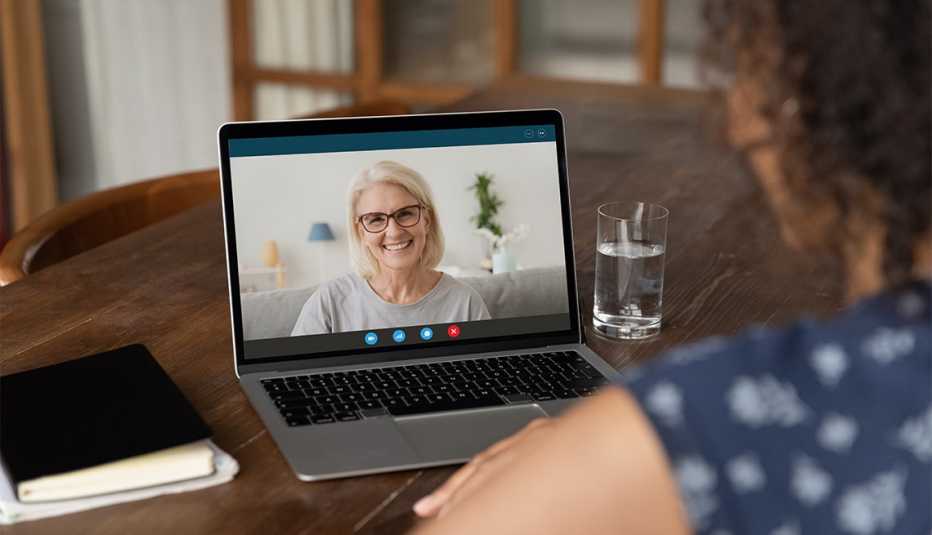
Even though we're finally able to get out and socialize again, video chatting is still a great alternative way to talk to people far and near.
Whether we're checking in on remote relatives, catching up with a few friends over a cup of coffee or glass of wine, or staying in touch with office colleagues while working remotely, platforms such as Zoom remain popular. And they're not just for conversations. You can enjoy other activities from the comfort of home. AARP hosts free virtual events including cooking, debt management and fitness classes.


AARP Membership— $12 for your first year when you sign up for Automatic Renewal
Get instant access to members-only products and hundreds of discounts, a free second membership, and a subscription to AARP the Magazine.
Zoom and other platforms such as Facebook Messenger, FaceTime, Google Meet/Hangouts, Microsoft Teams, Skype and WhatsApp Messenger are usually free for personal use. All support group chats, so it's possible to socialize virtually with many people at once.
We've covered basic Zoom tips for enhancing your screen time with others, and how to add different backgrounds to several video conferencing apps, tweak your lighting and improve your appearance, but here we share additional advice for several video chat platforms.
Things to remember first
Before we get to these tips, video calling can be somewhat bandwidth intensive, so make sure you have a strong Wi-Fi connection. If you need to, choose a spot close to the router for optimum performance. It will make a big difference.
Be sure to have good lighting in the room so others can see you clearly. If you're using a phone or tablet instead of a laptop, prop the device on a counter, desk or table, so you don't have to hold it. Placing some books under your laptop to elevate it can make you look better, too, because the camera isn't focused on your chin, neck and nostrils.
And don't forget the importance of good audio, not just clear video. Speak close to the microphone — which might be embedded in the laptop, phone or webcam itself — and try to minimize background noise, like a loud TV in an adjacent room, by closing the door before you start chatting. We also have a great trick for solving this, below.
Mute quickly and remove background noise
What if you feel a sneeze coming on? Or if a courier who rang the doorbell has sent your dog into a barking frenzy? You may need a moment or two to find the mute button.
Instead, learn an easy shortcut by holding down these keys simultaneously. And use the same shortcut to unmute yourself.
Google Meet
Mac: Command + D
Windows: Ctrl + D
Skype
Mac: Command + Shift + M
Windows: Ctrl + M
Teams
Mac: Command + Shift + M
Windows: Ctrl + Shift + M
Zoom
Mac: Command + Shift + A
Windows: Alt + A
Pro tip: A free piece of software called Krisp mutes background audio, so people you're talking with will hear you and nothing else. It's free and works with all major video chatting platforms. You can hear before and after examples at the company's website. Krisp also removes the echo bouncing off walls, especially in an empty room.
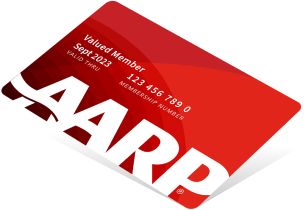

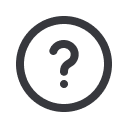




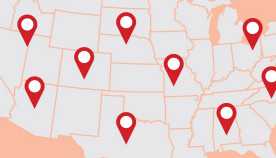
















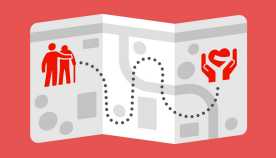





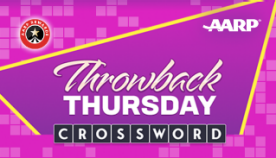


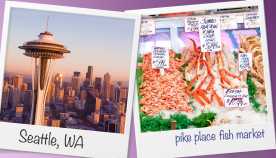





















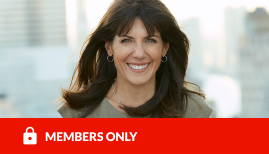









More on Home and Family
Are You Eligible for a Discount on High-Speed Internet?
Income limits are higher in 2023. Here’s how to apply
Could High-Speed Internet Access Finally Be Coming to Rural America?
Low-orbiting satellites hold promise, but cost may continue to be a barrierIs It Safe to Get Rid of Your Landline?
With tech advances, 911 problems are resolved, calls are clearer, alternatives are cheaper