Vida Sana


Tal vez no te guste el aspecto del texto, el color o el brillo de la pantalla de tu computadora. Pero eso no quiere decir que necesites reemplazarla.
Probablemente baste con ajustar la configuración de la pantalla de tu computadora portátil o de escritorio. Y para ello no hace falta tener grandes conocimientos tecnológicos.
Si quieres cambiar tu monitor por otro más grande o usar dos pantallas a la vez, las computadoras actuales detectan automáticamente las mejores opciones de configuración cuando conectas un monitor nuevo. Aun así, podría ser necesario realizar algunos ajustes. Lo mismo sucede si quieres activar ciertas funciones de accesibilidad que vienen integradas en el sistema operativo.


Membresía de AARP: $12 por tu primer año cuando te inscribes en la renovación automática.
Obtén acceso inmediato a productos exclusivos para socios y cientos de descuentos, una segunda membresía gratis y una suscripción a AARP The Magazine.
Únete a AARP
Ya sea que uses una PC (con Microsoft Windows 10 u 11) o una Macintosh de Apple, a continuación se señalan algunas maneras de ajustar la configuración de la pantalla para que sea idónea para ti y para tus ojos.
Windows 10: a pesar de ser más antiguo, este sistema operativo ofrece varias opciones
Si bien Windows 10 tiene los días contados desde que Microsoft lanzó Windows 11 en octubre del 2021, ese sistema operativo todavía se usaba en más de tres cuartos de las PC en el país en junio del 2022, según Statcounter GlobalStats, una empresa con sede en Dublín que analiza datos sobre las visitas a sitios web. Aproximadamente 1 de cada 8 usuarios de PC había instalado Windows 11, mientras que más de 1 de cada 20 todavía usaba Windows 7, sistema para el cual se dejó de ofrecer asistencia técnica en enero del 2020.
Ajusta el tamaño. Para ajustar el tamaño del texto, las aplicaciones, los menús y otros elementos, haz clic en Start (Inicio) ⊞ en la esquina inferior izquierda, y luego en Settings (Configuración) ⚙ | Ease of Access (Accesibilidad) | Display (Pantalla). Para ampliar el tamaño del texto, usa el control deslizante debajo de las palabras "Make text bigger" (Hacer el texto más grande). O bien, para cambiar el tamaño de todo lo que aparezca en la pantalla, puedes seleccionar la opción del menú desplegable "Make everything bigger" (Hacer todo más grande).
Cambia los colores. Se puede aplicar un filtro de colores a la pantalla para que las fotos, el texto y los colores se vean más fácilmente, lo cual puede ayudar a las personas con distintos tipos de daltonismo. Los filtros cambian la paleta de colores en la pantalla a un modo claro u oscuro, un modo invertido, agregan un filtro rojo y verde, etcétera. Para encontrar las mejores opciones para ti, selecciona el botón Start (Inicio) ⊞ | Settings (Configuración) ⚙ | Ease of Access (Accesibilidad) | Color filters (Filtros de color).
Si prefieres activar y desactivar rápidamente los filtros de color, haz clic en el botón Start (Inicio) ⊞ | Settings (Configuración) ⚙ | Ease of Access (Accesibilidad) | Color filters (Filtros de color) y luego activa el interruptor del atajo de teclado para los filtros de color. De ahí en adelante, puedes presionar simultáneamente las teclas del logotipo de Windows ⊞, Ctrl y C para activar y desactivar dichos filtros.
Asimismo, si no ves suficiente contraste entre los distintos elementos en tu pantalla, prueba a usar un fondo de contraste alto. Selecciona el botón Start (Inicio) ⊞ | Settings (Configuración) ⚙ | Ease of Access (Accesibilidad) | Contrast themes (Temas de contraste). Elige una de las opciones del menú desplegable al lado de Contrast themes (Temas de contraste), entre ellas Aquatic (Acuático), Desert (Desierto), Dusk (Anochecer) o Night sky (Cielo nocturno). Luego, haz clic en Apply (Aplicar).
Agranda la pantalla. La aplicación Magnifier (Lupa) permite ampliar toda la pantalla o parte de ella para poder ver mejor las palabras e imágenes. Para abrir rápidamente la Lupa, presiona simultáneamente las teclas del logotipo de Windows ⊞ y del signo de "más" +.
Cuando la Lupa está abierta, puedes presionar las teclas del logotipo de Windows ⊞ y del signo de "más" + para acercar la imagen de la pantalla, o las teclas del logotipo de Windows ⊞ y del signo de "menos" - para alejar la imagen. Para cerrar la Lupa, presiona las teclas del logotipo de Windows ⊞ y Esc.
Cambia la resolución de la pantalla. Aunque deberías usar la resolución recomendada — Windows 10 detectará el monitor y optimizará la resolución automáticamente—, puedes elegir otra opción en Start (Inicio) ⊞ | Settings (Configuración) ⚙ | Ease of Access (Accesibilidad) | Display (Pantalla). Luego, puedes hacer clic en el menú desplegable debajo de Display resolution (Resolución de pantalla) para cambiar la resolución de la pantalla.
Si quieres aumentar o reducir manualmente la resolución, es posible que la imagen en la pantalla aparezca borrosa o pixelada, pero en cualquier momento podrás volver a la configuración recomendada. Si no ves la configuración que deseas, búscala en el cuadro de búsqueda ubicado en la barra de tareas, en la parte inferior de la pantalla.
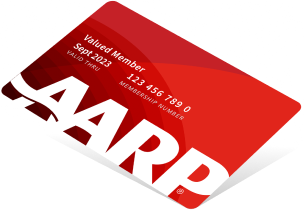
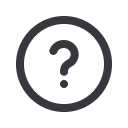
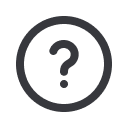








































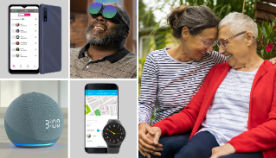







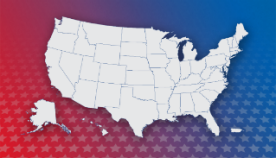











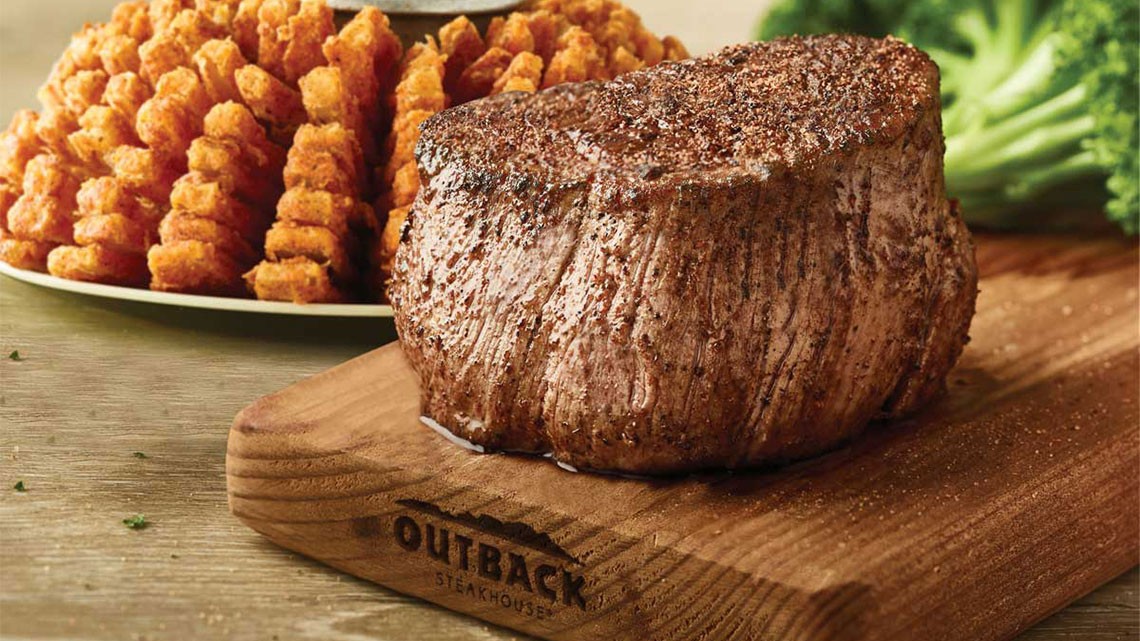



También te puede interesar
Cómo escuchar mejor la televisión
De las barras de sonido a los audífonos y otras herramientas que pueden ayudarte.
Estas etiquetas parlantes te ayudan con los medicamentos
Los adultos mayores con problemas visuales pueden evitar errores.Qué son las funciones de accesibilidad en tu teléfono
Del dictado a la transcripción instantánea, aprende a configurar estas herramientas gratuitas.