Staying Fit


In this story
Accumulated data • Back up files • Clear the clutter • Get updates • Security matters
We’re all guilty of holding on to things longer than necessary — those extra remotes from televisions long gone, decades-old favorite jeans that you insist you’ll wear one day, even the set of golf clubs collecting dust in the basement.
But having too much stuff is messy. The same goes for your technology.


AARP Membership— $12 for your first year when you sign up for Automatic Renewal
Get instant access to members-only products and hundreds of discounts, a free second membership, and a subscription to AARP the Magazine.
Too many programs, movie and music downloads and hundreds of photos and videos can wreak havoc on the performance of your devices. That doesn’t mean you need to buy new laptops or the latest smartphones and tablets with more storage.
You can back up important files, safely remove what you no longer need and organize what’s left. Think of it like spring cleaning for your electronics.
1. Back up all the data on your devices
Before you organize or delete files, make sure to back up your data. While you’re cleaning up, you may inadvertently delete something important.
For local and offline storage, pick up an inexpensive external hard drive that can hold a lot of data or use a solid-state drive (SSD), USB thumb drive or memory card. Popular brands include SanDisk, Seagate and Western Digital (WD).
Use your mouse to drag and drop files onto the external drive, using Windows Explorer on a PC, Finder on a Mac and Files on a Chromebook. Keep your physical backup solution in another location if possible. Otherwise, the backup files could be destroyed if your home catches fire or floods.
Another option is to use a cloud service such as Dropbox, Google Drive, iCloud or Microsoft OneDrive that stores your data on internet servers instead of a hard drive. Typically, you can get up to 5 gigabytes (GB) of free cloud storage. But if you need more space, opt to pay for extra storage as a monthly or annual subscription.
2. Clear out the old and organize what remains
When was the last time you organized and removed files from your computer desktop? If it’s littered with icons that prevent you from seeing the background image, now is the time to reorganize.
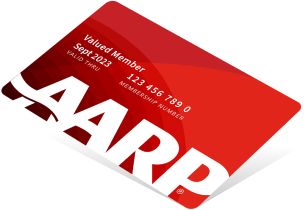

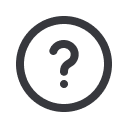




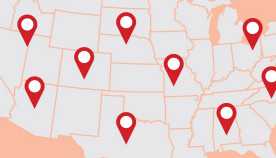
















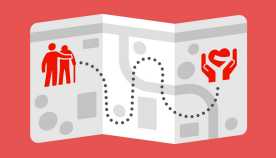





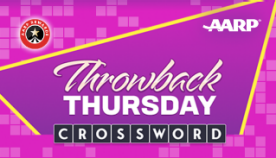


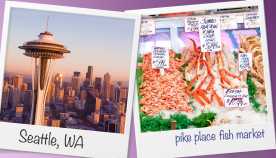



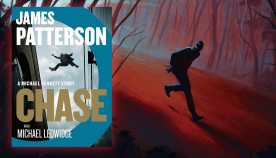

















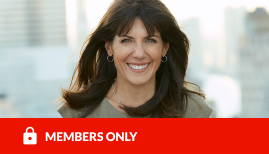












More From AARP
5 Steps to Move Into a New Laptop or Desktop Computer
Gain a faster processor, better memory without the pain
How to Make Your Old Computer Last
Get a few more years out of that expensive machine
How Long Can You Expect Your Tech Devices to Last?
New models nudge customers to replace what works fine
Recommended for You